eHarta: Planurile Directoare de Tragere
de Vasile Crăciunescu
Actualizare 25.01.2011: Au fost adăugate pentru documentare 80 planșe noi.
Actualizare 15.09.2010: Au fost adăugate pentru documentare 45 planșe noi.
Actualizare 14.09.2010: Au fost adăugate pentru documentare 309 planșe noi. Le mulțumim pe această cale domnilor Bogdan Șandric (Institutul de Memorie Culturală) și Mihai Florea (Muzeul Național de Istorie a României) care au contribuit cu o serie de planșe scanate.
Cadru: Materialul de față face parte din proiectul colaborativ eHarta. Pentru mai multe detalii consultați pagina dedicată.
Tip activitate: culegere de metadate.
Număr persoane implicate: .
Introducere
Înaintea Primului Război Mondial România nu dispunea de un sistem cartografic unitar. Începând cu anul 1916 s-a încercat uniformizarea sistemelor de proiecție anterioare și a sistemelor de nomenclatură, pentru a asigura premisa de racordabilitate. În acest sens s-au realizat hărțile în proiecție conform conică Lambert, varianta Cholensky. În scurt timp au fost editate foile la scara 1:20 000 în această proiecție, cunoscute sub numele de planuri directoare de tragere. Aceste foi au fost în permanență actualizate până în 1959, când s-a impus proiecția Gauss-Kruger.
Situația
Din această serie am reușit pînă acum să scanăm 1425 de foi, dintr-un total de peste 1700 care ar acoperi total teritoriul de astăzi al României. 1268 sînt foi unice, restul pînă la 1425 sînt ediții diferite ale unora din trapeze. Alte aproximativ 250 foi de hartă se află în proces de scanare. În continuare dorim să apelăm la sprijinul comunității pentru a documenta fiecare foaie de hartă în parte. Pentru aceasta am dezvoltat o interfață, bazată pe ExtJS, GeoExt, Zoomify, PHP, MySQL, care permite selectarea foilor de hartă, vizualizarea acestora și completarea unui formular cu informații de interes.
Stadiul de documentare a fiecărei foi de hartă poate fi consultat în timp real folosind harta de mai jos.

Planșe lipsă () | Planșe neîncepute () | Planșe în lucru () | Planșe finalizate ()
Creare cont
Introducerea metadatelor referitoare la planurile directoare de tragere se face prin intermediul unor interfețe web special proiectate. Doar utilizatorii înregistrați pot accesa aceste interfețe. Crearea unui cont se face prin completarea unui scurt formular, disponibil la adresa:
http://www.geo-spatial.org/php/tools/register-form.php
Atenție!
La completare vă rugăm să vă introduceți datele reale de contact: nume, prenume, e-mail. Nu vor fi activate conturi pentru cei ce aleg anonimatul sau adrese de e-mail fictive.
O dată trimisă, cererea va fi în cel mai scurt preluată de unul din administratorii geo-spatial.org care vă va activa contul. După activare veți primi un e-mail de informare. Din acest moment puteți accesa interfața de administrare la adresa:
http://www.geo-spatial.org/php/tools/
Utilizarea interfeței de selecție
Din pagina de start urmați link-ul "Planuri de tragere". Ar trebui să ajungeți într-un ecran asemănător cu cel prezentat în Figura 1:
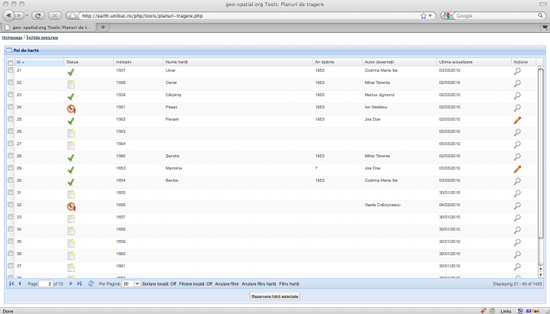
Figura 1. Interfața de selecție a hărților.
În tabel sînt afișate foile de hartă disponibile în arhivă. Fiecare înregistrare (rînd) prezintă o serie de opt cîmpuri (Id, Status, Indicativ, Nume hartă, An tipărire, Autor observații, Ultima actualizare, Acțiune). Singurul cîmp care poate ar avea nevoie de explicații este "Status". Acesta indică, prin intermediul unui icon sugestiv, stadiul în care se găsește trapezul de hartă: Neînceput, În lucru, Finalizat. În continuare, vom trece rapid prin funcționalitatea oferită de această interfață.
Navigare
Din motive de eficiență, fereastra curentă afișează un subset din numărul total de foi de hartă (o pagină). Trecerea de la o pagină la alta se face folosind butoanele plasate pe bara din stînga-jos (prima pagină, pagina anterioară, pagina următoare, ultima pagină). Se poate "sări" direct la o pagină anume prin scrierea numărului în caseta Page și apăsarea tastei Enter. Numărul de înregistrări afișate în carul unei pagini (implicit 20) poate fi modificat folosind controlul Per Page. De aici se poate opta pentru 10, 20, 35, 50 sau 100 de înregistrări. Actualizarea datelor din pagină se poate face apăsînd butonul Refresh situat în aceeași zonă de interfață.
Sortare
Tabelul cu înregistrări poate fi sortat, ascendent sau descendent, după oricare din cele opt cîmpuri. În mod implicit, tabelul este sortat după numărul de ordine al hărților (cîmpul Id). Pentru a sorta tabelul folosind un alt cîmp este suficient să dați click pe numele acelui cîmp. Întregul tabel va fi sortat ascendent folosind valorile din acel cîmp. Pentru a sorta descendent tabelul executați un nou click pe același cîmp. Alternativ, puteți folosi meniul de tip drop-down ce apare în dreapta numelui de cîmp (indicat cu o săgeată) cînd vă găsiți cu mouse-ul deasupra cîmpului (Figura 2). Tipul de sortare, ascendentă sau descendentă, va fi indicată de o săgeată.
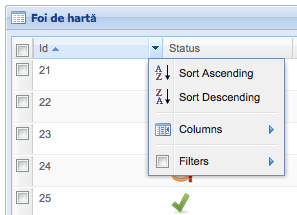
Figura 2. Sortarea tabelului.
La fiecare sortare aplicația va interoga serverul și va returna rezultatul operației aplicate asupra întregului tabel. Dacă doriți să aplicați operația de sortare doar asupra înregistrărilor afișate în pagina curentă va trebui să activați opțiunea Sortare locală, de pe bara inferioară de instrumente.
Filtrare
Dat find numărul relativ mare de înregistrări din baza da date, una din cele mai utile operații care poate fi aplicată tabelului este cea de filtrare. În acest caz avem de-a face cu două tipuri de filtre: atribut și spațial. Filtrele de tip atribut permit selectarea anumitor înregistrări în funcție de valorile din fiecare cîmp. Activarea unui filtru se face din meniul drop-down al fiecărui cîmp. La rîndul lor, aceste filtre pot fi de mai multe feluri:
A. Filtrul numeric. Poate fi aplicat cîmpurilor Id, Indicativ și An tipărire. Permite selectarea înregistrărilor cu o valoare anume (se completează cîmpul cu operatorul "="), a celor cu valori situate sub (operatorul "<") sau peste (operatorul ">") un anumit prag, sau a celor situate pe un anumit interval de valori (operatorii ">" & "<"). Aplicarea unui filtru numeric este ilustrată în Figura 3.
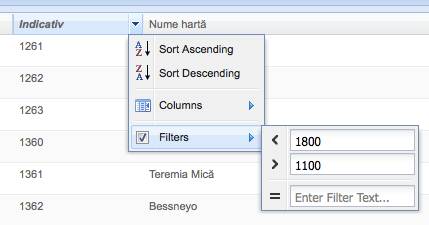
Figura 3. Filtrare numerică.
B. Filtrul alfanumeric. Poate fi aplicat cîmpurilor Nume hartă și Autor observații. Permite selectarea înregistrărilor ce conțin un anumit șir alfanumeric (Figura 4).
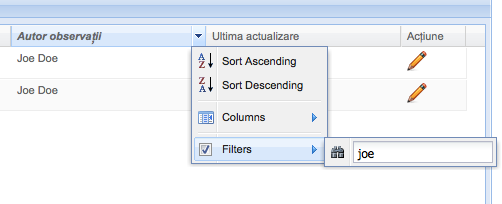
Figura 4. Filtrare alfanumerică.
C. Filtrul de tip dată. Poate fi aplicat cîmpului Ultima actualizare. Permite selectarea înregistrărilor actualizate la o anumită dată (on), înainte de o anumită dată (before), după o anumită dată (after), sau într-un anumit interval de timp (ambele opțiuni: before & after). Aplicarea filtrului este ilustrată în Figura 5.
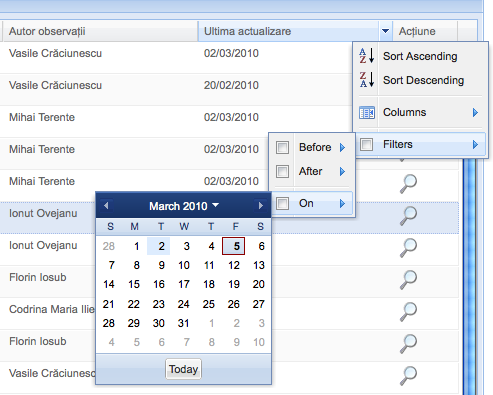
Figura 5. Filtrare de tip dată.
D. Filtrul status. Poate fi aplicat cîmpului Status. Permite selectarea înregistrărilor aflate într-un anumit stadiu: Neînceput, În lucru, Finalizat (Figura 6).
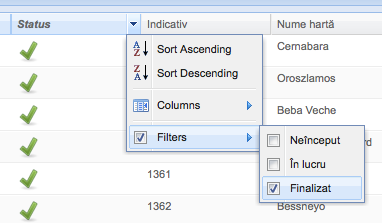
Figura 6. Filtrul status.
E. Filtrul spațial. Permite selectarea trapezelor de interes folosind o hartă interactivă. Pentru a folosi acest filtru va trebui să apăsați butonul Filtru hartă, plasat în drepata pe bara inferioară de instrumente. Practic, utilizatorii pot folosi o hartă interactivă a României pentru a selecta zona de interes cu ajutorul mouse-ului (drag-and-release daca se folosește instrumentul de selectare de tip dreptunghi, sau click-stînga, dacă se folosește instrumentul de selectare punctual). Pentru a face selecții multiple se ține apăsată tasta Shift în timp ce se acționează mouse-ul. Identic, pentru a comuta starea uneia sau a mai multor foi de hartă, se ține apăsată tasta Alt. Selecția curentă poate fi ștearsă folosind butonul "Ștergere Selecție". Cu ajutorului icon-ului "+" din partea din dreapta-sus a hărții se poate schimba harta din fundal (utilizatorul poate alege între Google Satellite, Google Physical sau OpenStreetMap). Navigarea în hartă (zoom și pan) se face cu ajutorul controlului din partea dreapa-sus a hărții sau sau a celor din dreapta-sus. Confirmarea operațiunii de filtrare se face prin apăsarea butonului Aplică filtru. Aplicarea filtrului spațial este ilustrată în Figura 7.
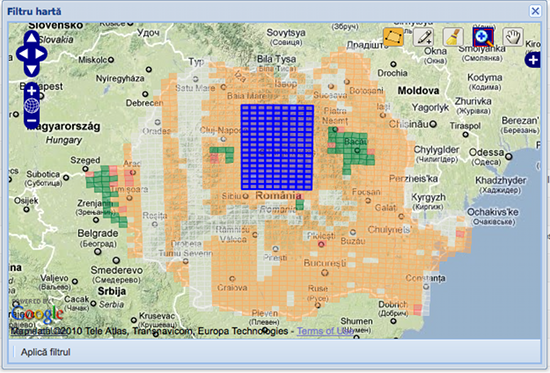
Figura 7. Filtrul spațial.
Culorile trapezelor au următoarea semnificație:
- Planșe lipsă
- Planșe neîncepute
- Planșe în lucru
- Planșe finalizate
Este important de știut că toate aceste filtre pot fi combinate pentru a obține selecții complexe. Pentru a anula dintr-o singură mișcare filtrele de tip atribut apăsați butonul Anulare filtre. Pentru a le anula pe cele de tip spațial trebuie să folosiți butonul Anulare filtru hartă. La fel ca și sortarea, în mod implicit, filtrarea se aplică tuturor înregistrărilor din baza de date. Dacă doriți să aplicați filtrele doar pentru înregistrările din pagina curentă va trebui să activați opțiunea Filtrare locală.
Selectare (rezervare) foi de hartă
Înainte de a putea completa formularul de metadate pentru o anumită foaie de hartă este necesar să rezervați acea hartă. Acest procedeu asigură o prelucrare eficientă a foilor de hartă, prevenind duplicarea eforturilor. Selectarea unei singure înregistrări/foi de hartă se face prin click mouse stînga pe acea înregistrare. Pentru selectări multiple puteți folosi combinația Shift + click stînga sau Ctrl + click stînga. Rezervarea efectivă se face prin apăsarea butonului Rezervare hărți selectate din subsolul paginii. Imediat după aceasta, cîmpul ce indică stadiul în care se găsește înregistrarea se va schimba din "Neînceput" în "În lucru", iar butonul din cîmpul Acțiune se va schimba din "Preview" în "Editare".
Atenție!
Doar înregistrările cu status "Neînceput" pot fi rezervate. Un utilizator nu poate avea la un moment dat mai mult de 20 de foi de hartă aflate în stadiul "În lucru".
Utilizarea interfeței de editare a metadatelor
Prin apăsarea butonului "Editare" se trece într-o fereastră nouă compusă din două zone funcționale (Figura 8):
- stînga: formularul de completare a metadatelor
- dreapta: aplicația de vizualizare interactivă a hărții
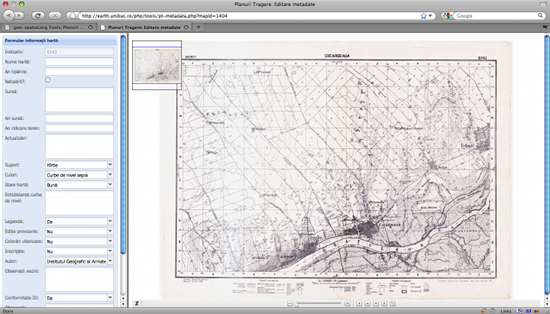
Figura 8. Interfața de editare a metadatelor.
Ideea este simplă. Folosind funcțiile de interacțiune cu harta (zoom, pan) se identifică și se trec în formular informațiile solicitate. Cîmpurile formularului se completează după cum urmează:
Nume hartă. Numele hărții, așa cum apare el trecut în partea centrală sau stînga-sus a hărții (Figurile 9-10). Obligatori se folosesc diacritice. Numele se va scrie folosind "Tilecase". Astfel, un nume scris pe hartă "MĂXINENII DE JOS" se va scrie în formular "Măxinenii de Jos".
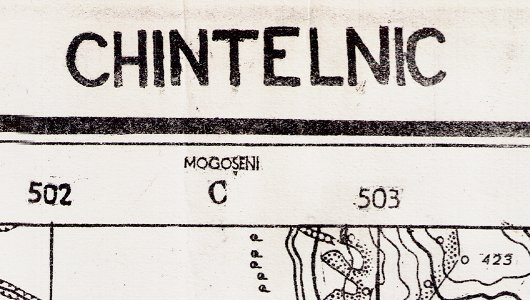
Figura 9. Exemplu: nume de plansă plasat central.
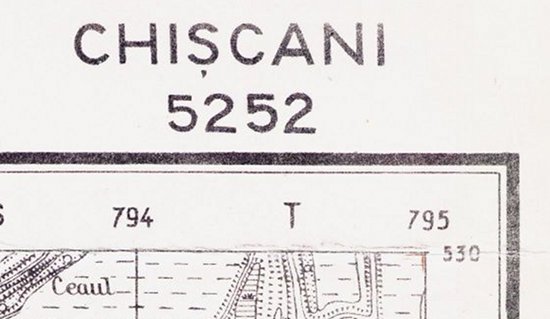
Figura 10. Exemplu: nume de plansă plasat stînga-sus.
An tipărire. Anul în care a fost tipărită hartă. De cele mai multe ori apare în colțul din stînga-jos, lîngă numele instituției care a produs harta (Figura 11).
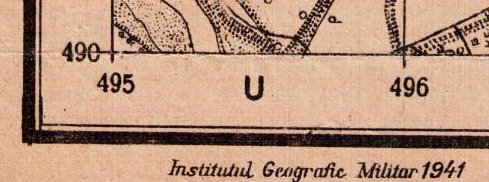
Figura 11. Exemplu: an tipărire.
Retipărit?. Se bifează dacă în dreptul anului de tipărire apare textul "retipărit" (Figura 12). Acest lucru indică faptul că harta este o ediție mai veche, retipărită.
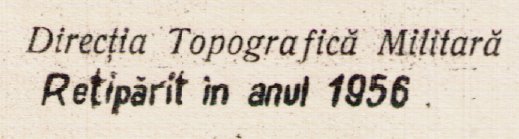
Figura 12. Exemplu: retipărit.
Sursă. Se completează cu sursele (hărți, ridicări topografice) folosite la întocmirea hărții, atunci cînd acestea sînt precizate (Figurile 13-15).

Figura 13. Exemplu: sursă.

Figura 14. Exemplu: sursă.

Figura 15. Exemplu: sursă.
An harta sursă. Anul în care a fost întocmită folosită drept sursă de informație pentru harta curentă.
An ridicare. Anul ridicării care a stat la baza întocmirii hărții curente. În cazul în care ridicarea s-a desfășurat pe parcursul a mai mulți ani se vor trece, despărțiți doar de virgulă (fără spațiu), toți acei ani. În cazul situației prezentate în Figura 16, cîmpul se va completa cu următorul text (fără ghilimele): "1900,1902,1904". Chiar dacă pe hartă anul este scris prescurtat (Figura 17), cîmpul se va completa cu valoarea întreagă: "1988,1989".

Figura 16. Exemplu: an ridicare.

Figura 17. Exemplu: an ridicare.
Actualizari. Se trec eventualele mențiuni referitoare la actualizarea foii de hartă. De obicei acestea sînt trecute în colțul din dreapta-jos (Figura 18), existînd însă și situații în care apare în stînga-jos (Figura 19).

Figura 18. Exemplu: actualizări.
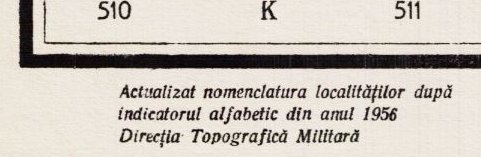
Figura 19. Exemplu: actualizări.
Suport. Suportul hărții (hîrtie sau pînză). Marea majoritate a foilor de hartă sînt tipărite pe hîrtie. Există însă și cîteva exemplare tipărite pe hîrtie și transpuse pe suport de pînză (hărțile destinate împachetării, pentru o ușoară utilizare pe teren). Acestea din urmă sînt destul de ușor de identificat datorită zonelor de discontinuitate (Figura 20)

Figura 20. Exemplu: hartă pe suport de pînză.
Culori. Culorile utilizate la tipărirea hărții de bază. Majoritatea sînt alb-negru (Figura 21). Pe unele s-a folosit maron pentru relief și negru pentru restul reprezentării (Figura 22). Pe foarte puține apare și a treia culoare: verde pentru vegetație (Figura 23)

Figura 21. Exemplu: hartă ilustrată doar cu negru.
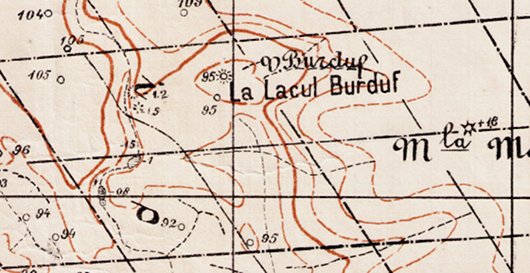
Figura 22. Exemplu: hartă ilustrată cu negru și sepia (maron).
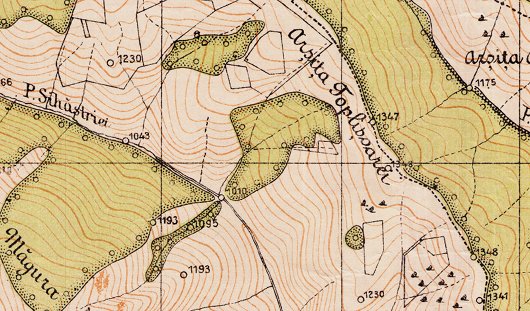
Figura 23. Exemplu: hartă ilustrată cu negru, sepia și verde.
Stare hartă. Apreciere calitativă a stării hărții. Se selectează acceptabil atunci cînd harta prezintă mici rupturi sau îndoituri. Se selectează degradat atunci cînd foaia de hartă prezintă rupturi importante, zone ilizibile/decolorate.
Echidistanță curbe de nivel. Se vor trece codificat echidistanțele curbelor de nivel figurate pe hartă. Aici putem întîlni mai multe situații, în funcție de modul în care echidistanțele sînt figurate pe hartă. Cazul cel mai simplu este prezentat în Figura 24. În caseta de text de sub imagine este prezentat modul în care se completează cîmpul în această situație.
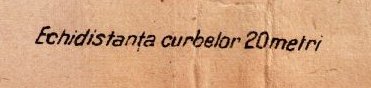
Figura 24. Exemplu: caz simplu echidistanță curbe de nivel.
p:20
Figura 25 prezintă o situație ceva mai complexă. Modul de codificare a echidistanței este prezentat în caseta de sub imagine.
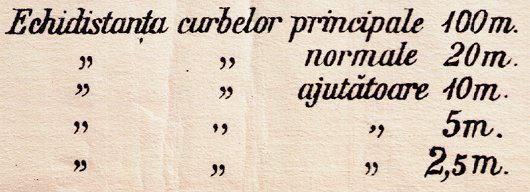
Figura 25. Exemplu: caz complex echidistanță curbe de nivel.
p:100 n:20 a:10,5,2.5
Există și cazuri în care echidistanța curbelor variază în cadrul foii de hartă. Cel mai întîlnit astfel de caz este cel în care harta acoperă un teritoriu transfrontalier. Este și cazul ilustrat în Figura 26. În formular se trec doar valorile pentru România în cîmpul Echidistanță curbe de nivel, iar textul integral cu privire la situația din Bulgaria se trece în cîmpul Observații
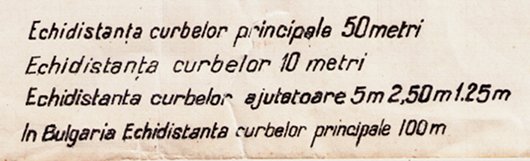
Figura 26. Exemplu: caz transfrontalier echidistanță curbe de nivel.
p:50 n:10 a:5,2.5,1.25
Un alt caz, mai puțin întîlnit dar prezentat în Figura 27, este să avea aceeași situație într-o foaie de hartă situată complet în România. Modul de rezolvare a situației este ilustrat în caseta de text de sub imagine. În cîmpul Observații se va menționa faptul că echidistanța curbelor nu este aceeași pe tot cuprinsul hărții.
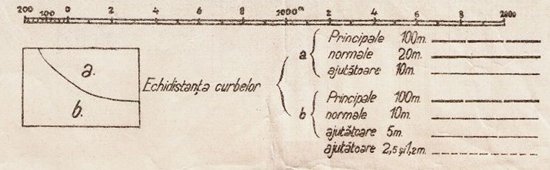
Figura 27. Exemplu: caz aparte echidistanță curbe de nivel.
p:100 n:20 a:10 p1:100 n1:10 a1:5,2.5,1.2
Atenție!
Între delimitatorii folosiți în acest cîmp nu se vor lăsa spații libere.
Legendă. Se precizează dacă harta include sau nu o legendă cu semnele convenționale folosite la reprezentarea elementelor din hartă. Cînd există, legenda este plasată central în partea inferioară a hărții (Figura 28)

Figura 28. Exemplu: legendă.
Ediție provizorie. Se precizează dacă harta curentă este sau nu o ediție provizorie. Foile de hartă în ediție provizorie sînt marcate cu textul "Ediție provizorie", plasat de regulă în partea din stînga-jos (Figura 29)
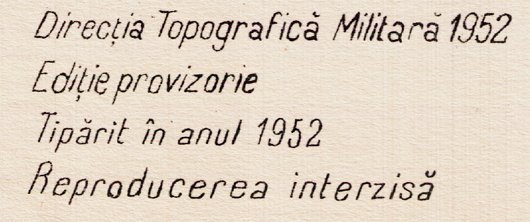
Figura 29. Exemplu: ediție provizorie.
Colorări ulterioare. Se precizează dacă harta curentă a suferit sau nu o serie de colorări ulterioare, datorate fie actualizărilor (Figura 30), fie unor cosmetizări (Figura 31)
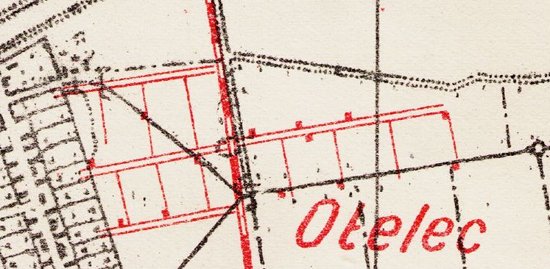
Figura 30. Exemplu: colorări ulterioare.
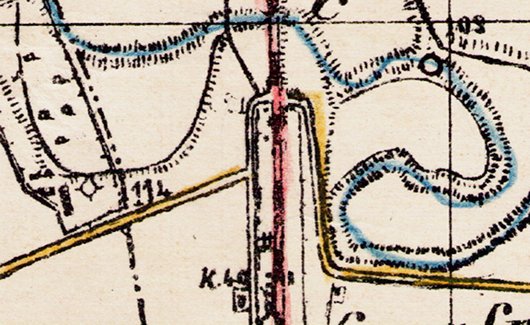
Figura 31. Exemplu: colorări ulterioare.
Inscripție. Se precizează dacă harta curentă prezintă sau nu în partea centrală (sus) inscripția "Planul Director de Tragere".
Autor. Se selectează instituția care a elaborat foaia de hartă.
Observații vecini. În cazul planșelor transfrontaliere, se introduc, dacă este cazul, informații referitoare la sursele folosite pentru reprezentarea teritoriilor vecine (Figura 32).

Figura 32. Exemplu: observații vecini.
Conformitate ID. Se verifică dacă indicativul planșei, notat în prima rubrică a formularului, este identic cu cel scris pe foaia de hartă.
Observații. Se pot introduce orice alte observații personale sau note inscripționate pe hartă (Figurile 33-35).

Figura 33. Exemplu: inscripție din hartă.
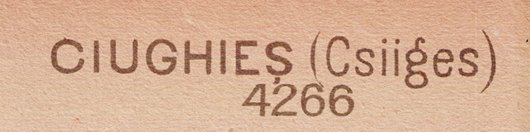
Figura 34. Exemplu: nume alternativ/actualizat.
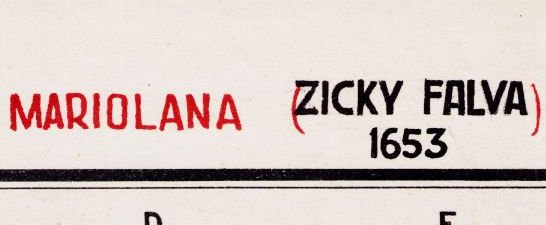
Figura 35. Exemplu: nume actualizat.
Atenție!
Se lasă necompletate acele cîmpuri pentru care harta nu oferă informații.
Pentru orice nelămuriri, propuneri sau sugestii vă așteptăm pe lista de discuții geo-spatial.org.
Probleme cunoscute
- Sub Internet Explorer 8 harta din interfața de editare a metadatelor nu este afișată pe tot ecranul. Recomandăm utilizarea unui browser alternativ (Ex: Firefox, Safari, Opera, Camino)
- Aplicația nu funcționează sub Internet Explorer 6.
- Uneori, în interfața de editare, valorile din cîmpurile cu opțiuni predefinite nu se încarcă complet (apar doar niște cifre). Este suficient să dați click pe acel cîmp (meniu drop-down) pentru ca valorile să fie afișate corect.











