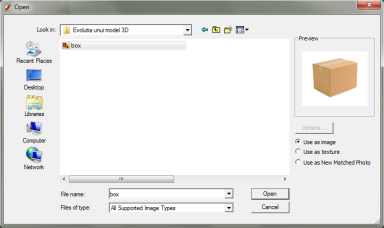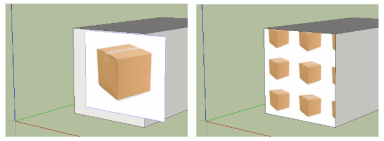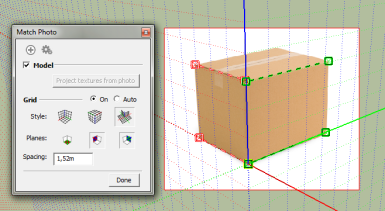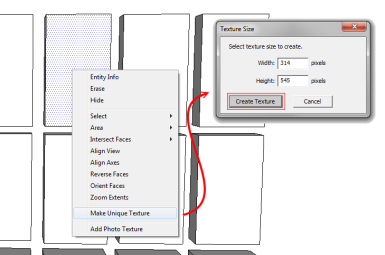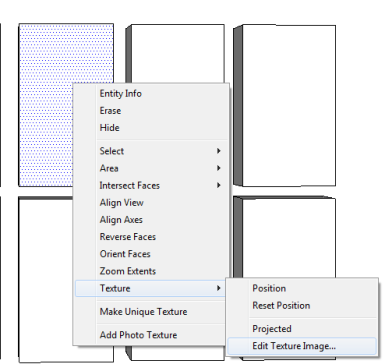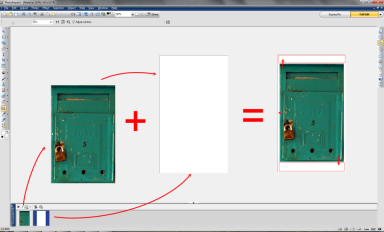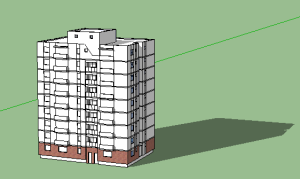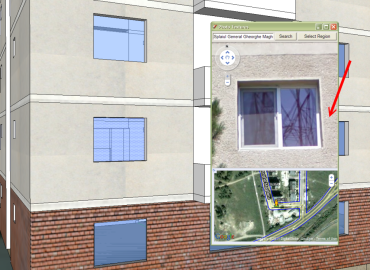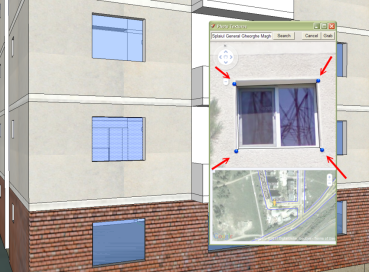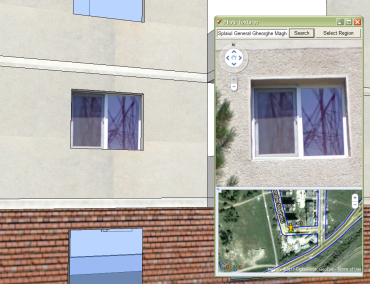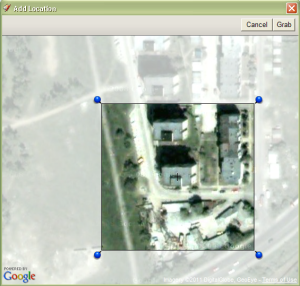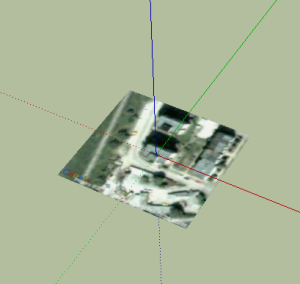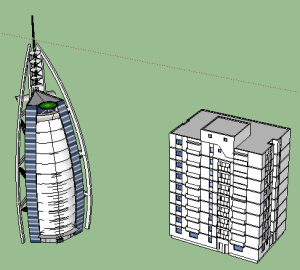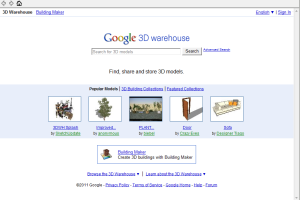Crearea unui model 3D în Google SketchUp 8
de Robert Ille
25.10.2014 Tutorialul de fața folosește o versiunea mai veche a softului prezentat. Va rugăm consultați versiunea actualizată sau contactați autorul.
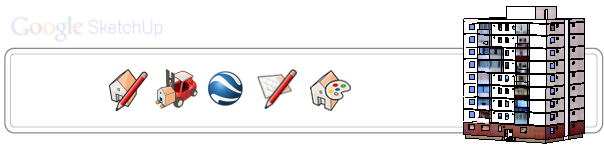
Acest tutorial prezintă o modalitate simplă de creare a unui model 3D al unei construcții – în speță un bloc – folosind programul gratuit Google SketchUp (download) și vizualizarea acestuia în aplicația Google Earth (download); Dacă nu sunteți familiarizat cu acest program, se recomandă consultarea în prealabil a tutorialului Introducere în Google SketchUp 8.
Înainte de toate, pentru a crea un model 3D cât mai realist, trebuie culese o serie de informații despre obiectul ce va fi modelat; începând de la dimensiunile reale ale acestuia, până la materialul din care este construit. Singurele instrumente necesare sunt o cameră digitală și cele două programe mai sus amintite. Prima dată se va trasa amprenta la sol. Acest lucru se poate realiza fie printr-o modalitate liberă, freehand, cunoscând măsurătorile din teren, sau prin importarea unui fișier dxf, de preferință dintr-o ridicare topografică astfel încât acuratețea modelului să fie cât mai mare.
Versiunea SketchUp 8 nu include opțiunea de a importa și exporta fișiere .dxf și .dwg. Chiar dacă în varianta on-line se regăsesc o serie largă de aplicații gratuite și comerciale ce permit importul si exportul, niciuna din acestea nu oferă calitatea întâlnită la un plugin original Google SketchUp. În prezent, cea mai bună metodă de a importa/exporta fișiere dxf/dwg se regăsește la versiunea 7.1 a aplicației SketchUp Pro prin instalarea plugin-ului de import/export DWG/DXF pentru versiunea SketchUp 7.1 Pro [Free]. Perioada de valabilitate a acestei versiuni este de 8 ore de lucru, după expirarea timpului se va transforma într-o versiune normală, putând fi folosită în continuare, fără probleme.
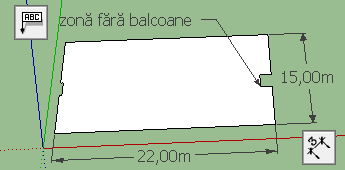
Fig. 1. Introducerea de adnotații și verificarea dimensiunilor la sol prin cele două instrumente specifice: Text și Dimensions.
După cum se poate observa și în imaginea de mai sus, blocul ce se dorește a fi “construit” are o lungime de 22 metri și o lățime de 15 metri. Pe lățime se poate observa că este împărțit în două zone ca urmare a existenței balconului în partea stângă și a unui intrând în partea dreapta pentru o mai bună delimitare a apartamentelor. În cazul în care se dorește adăugarea unor informații ajutătoare, se poate utiliza instrumentul Text (Fig. 1 colț stânga-sus) iar pentru a se verifica măsurătorile, se poate folosi instrumentul Dimension (Fig. 1 colț dreapta-jos) din bara de instrumente.
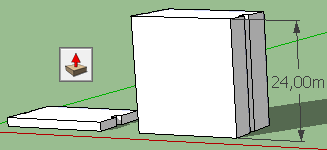
Fig. 2. Folosirea butonului Push/Pull pentru “ridicarea” clădirii conform amprentei de la sol.
Următorul pas constă în înălțarea clădirii, astfel încât obiectul să fie convertit din 2D în 3D. Instrumentul utilizat se regăsește în bara de instrumente Push/Pull. Totodată dacă se dorește, se pot aplica o serie de efecte de vizualizare. Unul din acestea este cel de umbrire care poate fi accesat de la meniul View/Shadows. Efectul se poate observa și în figura de mai sus. Un alt efect este cel de ceață disponibil în View/Fog.
În funcție de complexitatea modelului aceste efecte de vizualizare cresc sau scad viteza de rulare a programului. Așadar, este recomandat să fie evitate în cazul în care utilizatorul nu deține un calculator perfomant. (peste 512 MB DDRAM3)
Construcția ce urmează a fi modelată trebuie cunoscută în detaliu. La început se lucrează doar la formele generale de contur iar mai apoi trebuie punctate detaliile. Necesită atenție, timp și răbdare. Mai jos, este prezentată o evoluție a acestui model 3D în diferite stadii de construire, pentru figurarea complexității obiectul creat. La sfârșitul tutorialului există un videoclip pentru vizualizarea modelului 3D în detaliu.
Fig. 3. Stadiile de evoluție ale modelului 3D.
Adăugarea și/sau importarea unei texturi
Când se importă o textura în aplicația Google SketchUp există trei posibilități.
- Use as Image – funcție ce permite importul imaginilor în program sub forma unui tablou
- Use as Texture – permite importul imaginilor ca o textură repetată în funcție de rezoluția acesteia
- Use as New Match Photo – permite apariția interfeței de modelare a fotografiei în funcție de cele trei axe.
Acest lucru se realizează din meniul File/Import/Files of Type, cu selectarea opțiunii All Suported Image Type, iar în partea dreapta a ferestrei se regăsesc cele trei posibilități menționate anterior.
Fig. 4. Importarea unei texturi sub diferite forme în Google SketchUp 8.
Fig. 5. Importarea sub formă de imagine / Importare sub fomă de textură.
Fig. 6. Importarea sub forma interfeței New Matched Photo.
În cazul în care structura vizată este una complexă este de preferat să se folosească un program de editare a fotografiilor de genul Adobe Photoshop, Corel Photo Impact, GIMP (open-source) sau orice alt program similar. De ce? Pentru că de cele mai multe ori, imaginile ce vor fi importate ca textură, pentru clădirea modelată, nu se potrivesc perfect cu forma respectivă. Astfel folosindu-se câteva tehnici simple de editare – rotire, contrast, mărire/micșorare, tăiere etc. se poate potrivi perfect fotografia, astfel încât să semene cât mai bine cu realitatea.
Exemplu: Se dorește adăugarea unei texturi pe o căsuță poștală a blocului 3D modelat. În acest sens se accesează zona cutiilor poștale (parterul blocului) și se alege partea pentru care se dorește adăugarea texturii. Se selectează regiunea respectivă și, prin click dreapta, se va deschide un submeniu unde se va selecta, pentru început Make Unique Texture -> unde se introduce rezoluția fotografiei, în funcție de imaginea/fotografia editată, iar la sfârșit, se crează textura unică – Create Texture.
Fig. 7. Make Unique Texture – importantă în cazul în care se adăugă texturi la aceiași rezoluție.
Odată ce s-a creat textura unică, se dă click dreapta pe aceiași selecție lucru ce determină apariția unui nou buton, cel de textură – Texture, pe care se apasă și se selectează opțiunea Edit Texture Image.
Fig. 8. Adăugarea unei texturi dintr-o imagine la o rezoluție predefinită.
Prin click pe butonul Edit Texture Image va rezulta deschiderea ferestrei Windows Image Viewer (sau viewer-ul de imagini setat implicit pentru Windows) la rezoluția ce s-a ales la Make Unique Texture. Ulterior, prin click dreapta -> Open With, se deschide imaginea respectivă în programul de editat, de care se dispune, în cazul de față -> Photo Impact. Astfel imaginea va fi deschisă în programul de editat și se poate suprapune fotografia cutiei poștale, peste această formă. Pentru suprapunere, fotografia, trebuie să fie o entitate diferită – un singur strat, care să poată fi micșorată sau mărită în funcție de rezoluția unică aleasă anterior.
Fig. 9. Editarea texturii unice în aplicația Photo Impact prin suprapunerea fotografiei cutiei poștale peste forma acesteia în aplicația Google SketchUp.
Fig. 9. Modelul 3D al cutiei poștale.
Ulterior, prin simpla salvare a imaginii în programul de editat, va transpune automat textura și în aplicația Google SketchUp. Parțile laterale sunt realizate folosindu-se funcțiile Paint Bucket – Sample Paint, – prin intermediul cărora se poate lua o mostră de pe fața cutiei poștale și se poate transpune pe părțile laterale. Obiectul rezultat poate fi observat în figura 9.
Această acțiune a fost întreprinsă pentru majoritatea părților/formelor acestei construcții. Fotografiile au fost realizate din cât mai multe unghiuri, astfel încât anumite obstacole (de cele mai multe ori este vorba despre copaci care impiedică vizibilitatea construcției) să dispară. Orice obiect din fotografie care obstrucționează modelul ar trebui eliminat. De aceea, unele fotografii capturate va trebui să fie editate, iar în aplicația Google SketchUp de la Texture/Position_ (Fig. 11) se va alege o poziționare optimă.
Cea mai usoară modalitate de tăiere a fotografiilor estea cea realizată folosind unealta crop prezentă la majoritatea programelor de editare, prin poziționarea celor patru colțuri în funcție de zona de interes. A se vedea figura de mai jos.
Fig. 10. Tăierea fotografiei în programul de editare cu ajutorul instrumentului Crop.
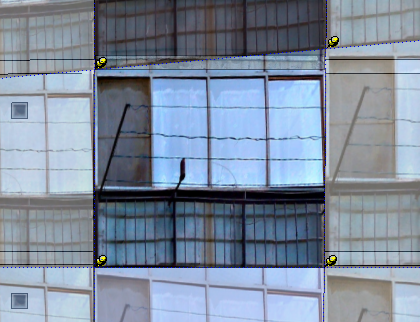
Fig. 11. Potrivirea fotografiei astfel încât să se suprapună cât mai bine peste forma respectivă.
Programul oferă și anumite texturi predefinite – materials. Dacă se accesează funcția Paint Bucket, existentă în toolbar, se va deschide o fereastră nouă unde sunt figurate o serie de materiale care pot fi aplicate obiectului modelat, în funcție de natura acestuia.
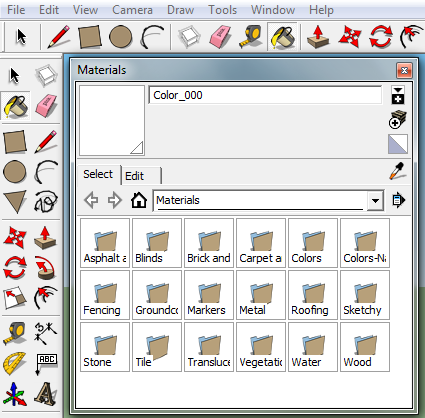
Fig. 12. Paint Bucket – Colecția de materiale disponibile implicit în aplicația Google SketchUp.
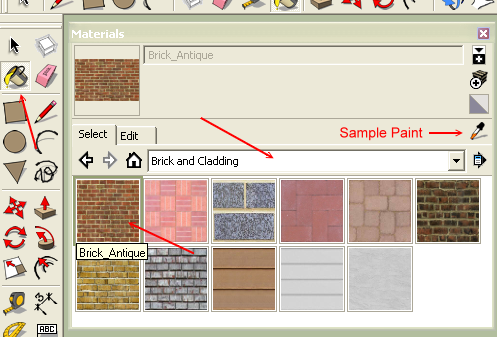
Fig. 13. Paint Bucket – colecția Brick and Cladding.
Spre exemplificare, s-a ales adăugarea unui material deja existent în program, pentru a acorda o textură de cărămidă la parterul blocului. Aceste texturi oferă continuitate în situația în care, pe forme diferite ca entitate, este figurată aceeasi textură.
Fig. 14. Vizualizarea materialului Brick Antigue la parterul clădirii.
O altă modalitate de a adăuga textură în aplicația Google SketchUp se poate realiza prin intermediul fotografiilor din aplicația Google Street View (în zonele în care acest serviciu este disponibil). Însă, acest lucru se poate realiza doar după acordarea unei geolocații modelului 3D.
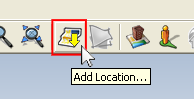
Fig. 15. Butonul din bara de instrumente pentru adăugarea texturii din aplicația Google Street View.
Fig. 16. Interfața pentru adăugarea texturii din imaginile Google Street View.
În imaginea de mai sus se poate observa fereastra Photo Texture, compusă din Google Street View (sus) și “Google Maps“http://maps.google.ro/ (jos). Având geolocație, ambele imagini, atât din Aplicația Google Maps cât și din aplicația Google Street View sunt poziționate cât mai aproape de locația reală a clădirii. Înainte de alegerea texturii folosind funcția Photo Texture trebuie selectată partea din model căreia se dorește atribuirea texturii. În cazul de față, se aplică textura pe geamul de la etajul 1. Astfel în Photo Texture/Street View, se mărește imaginea până când se obține o vizibilitate cât mai bună asupra geamului. Apoi se va seleca cât mai exact regiunea respectivă, prin Select Region iar apoi Grab, în așa fel încât imaginea din aplicația Google Street View să fie imprimată pe geam.
Fig. 17. Selectarea regiunii din Photo Texture pentru imprimare.
Fig. 18. Selectarea regiunii din Photo Texture pentru imprimare prin intermediul colțurilor ajutătoare.
Fig. 19. Imprimarea regiunii selectate din aplicația Google Street View în aplicația Google SketchUp.
Fig. 20. Varianta finală a modelului 3D cu texturile aplicate în proporție de 90%.
Adăugarea unui context spațial modelului 3D
Pentru a conferi un context spațial modelului 3D, din File/Geo-location/Add location sau din bara de instrumente se alege butonul din imaginea de mai jos.
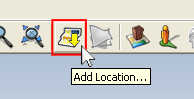
Fig. 21. Butonul de adăugare a locației reale pentru modelul 3D creat.
Se va deschide o fereastră, în care este posibilă căutarea după adresă, oraș, țară locul în care este amplasată construcția astfel încât să fie poziționată cât mai fidel, conform realității din teren.
![]()
Fig. 22. Opțiunea de căutare și butonul de selecție a arealului.
Fig. 23. Selecția propriu-zisă a arealului prin intermediul colțurilor ajutătoare.
Se va selecta regiunea folosind funcția Select Region, astfel încât cruciulița să fie poziționată în centrul clădirii modelate. Apoi prin butonul Grab se va aduce automat, ca amprentă în aplicația Google SketchUp.
Fig. 24. Imprimarea imaginii și implicit a locației modelului folosind aplicația Google Earth.
Amplasarea modelului 3D se poate realiza chiar și la început, însă este de preferat ca acest lucru să se realizeze după parcurgerea a cel puțin jumătate din procedeul de creare a modelului.
Fig. 25. Locația reală a modelului 3D ce va fi disponibil spre vizualizare în aplicația Google Earth.
Îcărcarea unui model 3D în aplicația Google SketchUp
Aplicația Google SketchUp oferă posibilitatea încărcării (import) de modele deja existente, publicate de alți utilizatori. Cea mai mare parte dintre ele pot fi identificate aici. Se pot descărca și importa în program, putând chiar fi editate conform preferințelor. Totodată, se pot crea o serie de modele pe baza celor deja existente.
File/Import – se va selecta folder-ul în care ați descărcat modelele 3D care trebuie să fie în formatul .skp -> pentru exemplificare s-a ales încărcarea hotelului Burj Al-Arab din Dubai.
Fig. 26. Burj Al Arab din Dubai, împreună cu un modest bloc – fără textură – din România :)
În general, orice model 3D importat, este figurat sub formă de bloc. Pentru a fi editat și vizualizat, fiecare părticică trebuie “explodată”, deoarece toate componentele din care el a fost creat sunt grupate într-un întreg. Ce înseamnă asta? Cu click dreapta pe modelul 3D, se va selecta opțiunea Explore. (la fel ca explode-ul din AutoCAD).
Se poate întreprinde aceeasi acțiune din bara de meniuri, folosind unul din cele două butoane Get models, pentru importare, și Share model în cazul în care se doreste publicarea. Publicarea se face doar prin autentificare în contul personal Google, iar modelul nu trebuie să depășească 10 MB. De obicei se depășește această valoare în cazul în care se adaugă multe texturi din fotografii (cum este și în cazul de față). S-ar putea ca modelul 3D să nu poată fi publicat în aplicația Google 3D Warehouse până în momentul în care se reduc din texturile preluate din imagini, înlocuindu-le cu texturile predefinite, în mod optim, fără a fi alterat aspectul modelului real.
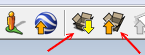
Fig. 27. Butonul de încărcare în aplicația SketchUp și publicare în aplicația Gooogle Earth a unui model 3D.
Fig. 28. Google 3D Warehouse accesat din interiorul aplicației Google SketchUp 8.

de amintit că reclamele nu sunt permise spre publicare în aplicația Google Earth :)