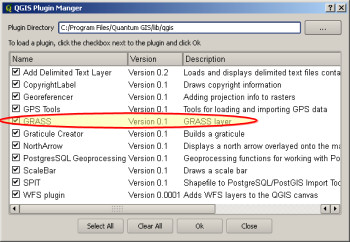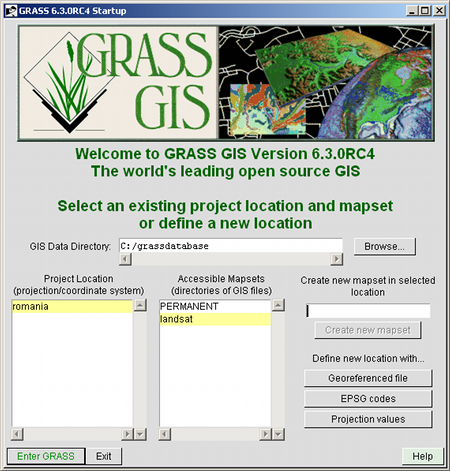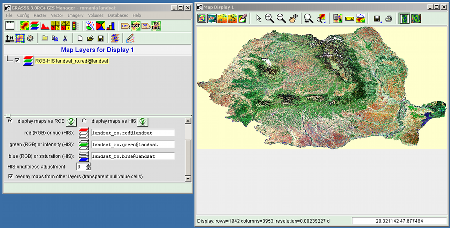Instalarea GRASS pe platforme Windows
de Vasile Crăciunescu
25.10.2014 Tutorialul de fața folosește o versiunea mai veche a softului prezentat. Va rugăm consultați versiunea actualizată sau contactați autorul.
Actualizare 10.01.2008:A fost adăugată partea referitare la Instalarea GRASS nativ pentru Windows.
Introducere
GRASS este cea mai veche și mai cunoscută aplicație aGIS open source. Deși este scris/dezvoltat în C++, lucru ce ar trebui să garanteze portabilitatea aplicației, GRASS nu a fost niciodată ușor de compilat/instalat și rulat pe mediile Windows, datorită dependenței sale de o serie de librării externe, specificace mediilor UNIX/Linux. Soluția clasică este utilizarea Cygwin, o suită de librării ce funcționează ca un emulator, oferind funcționalitate Linux în mediul Windows. Recent au apărut și alternative mai “umane”, ce permit accesarea funcțiilor GRASS în Windows fără a fi necesară instalarea Cygwin. În acest tutorial ne vom referi la soluția hibridă QGIS și la versiunea GRASS pre-compilată folosind MinGW/MSYS (winGRASS).
QGIS+GRASS
Proiectul QGIS (Quantum GIS) a demarat în 2002 și a crescut repede în popularitate datorită interfeței intuitive și a funcționalității GIS ridicate. Aplicația permite manipularea datelor geospațiale raster și vector (via GDAL / OGR), accesarea bazelor de date spațiale folosind PostgreSQL + PostGIS, schimbarea sistemului de coordonate (via PROJ4), crearea de hărți, etc. Capabilitățile QGIS pot fi extinse prin intermediul unui sistem de plugin-uri. Unul dintre aceste plugin-uri permite integrarea cu GRASS. Este metoda cea mai simplă și mai accesibilă de utilizare a GRASS în mediul Windows. O recomandăm călduros începătorilor și celor care migrează dinspre o soluție GIS comercială către una open source. În continuare sînt descriși pașii ce trebuiesc urmați:
1. Instalarea QGIS. Ultima versiune de QGIS, pre-compilat pentru Windows, este disponibilă pe site-ul QGIS în secțiunea Download. După descărcare, se rulează fișierul executabil și se urmează instrucțiunile din “wizard-ul” de instalare. Librăriile GRASS sînt instalate automat.
2. Activarea plugin-ului GRASS. Se pornește aplicația QGIS. Din meniul Plugins se selectează comanda Plugin Manager. În caseta nou deschisă se bifează opțiunea GRASS (Figura 1).
Figura 1. Activarea plugin-ului GRASS.
3. Bara de comenzi și meniul GRASS. În urma activării plugin-ului GRASS, interfața aplicației QGIS se va îmbogățită cu o nouă bară de instrumente (Figura 2).
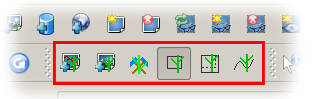
Figura 2. Bara de instrumente GRASS.
De asemenea, meniul Plugins va conține un sub-meniu nou intitulat GRASS (Figura 3).
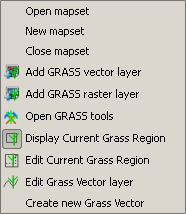
Figura 3. Sub-meniul GRASS.
Instalare GRASS nativ pentru Windows
La momentul scrierii acestui tutorial, build-urile GRASS 6.3.x pentru Windows poartă eticheta de “experimental”. Pachete pentru toate versiunile 6.3.x, compilate de Moritz Lennert, pot fi descărcate de la http://geog-pc40.ulb.ac.be/grass/wingrass/. Pentru acest tutorial am ales ultima versiunea publică și anume 6.3.0RC4. Instalarea se face prin simpla dezarhivare a fișierului wingrass63RC4.zip pe calculatorul local. Calea recomandată este direct în rădăcina partiției Windows. În cazul în care alegeți o altă locație pentru instalare va trebui să modificați variabila WINGISBASE din fișierul grass63.bat (folderul Bin al instalării GRASS) pentru a reflecta modificarea.
Suplimentar mai trebuiesc instalate două librării utilizate de GRASS pentru interfața grafică și scripturile în linie de comandă:
- ActiveState Tcl (http://www.activestate.com/products/activetcl). La instalare se vor accepta toate opținile implicite oferite de wizard;
- Msys (poate fi descărcat direct pe pe sourceforge.net, sau, dacă linik-ul nu funcționează, puteți accesa secținea download a site-ul oficial MingGW). La instalare acceptați toate opțiunile implicite.
Utimul pas îl reprezintă modificarea variabilelor din fișierul de inițializare GRASS grass63.bat (în cazul instalării mele C:\grass63RC4\bin). Aici regăsim o serie de variabile, multe comentate (decomentarea se face prin ștergerea comenzii rem) ce trebuiesc actualizate pentru a indica către librăriile și dependințele GRASS. Le vom lua pe rînd.
Name of the wish (Tk) executable:
set GRASS_WISH=C:\Tcl\bin\wish85.exe
Path to the shell command:
set GRASS_SH=c:\msys\1.0\bin\sh.exe
Path to utilities used by some scripts, such as awk, sed:
set PATH=%PATH%;c:\msys\1.0\bin;c:\msys\1.0\lib
Path to the proj files:
set GRASS_PROJSHARE=C:\grass63RC4\share\proj
WINGISBASE:
set WINGISBASE=c:/grass63RC4/grass-6.3.0RC4
Acum GRASS ar trebui să pornească dînd dublu-click pe fișierul grass63.bat. Fereastra GRASS Startup se va deschide, însoțită cel mai probabil de o avertizara că locația selectată este invalidă. Ignorați avertizarea și definiți o bază de date nouă folosind casetele de dialog din fereastra GRASS Startup (Figura 4). Pentru aceasta trebuie să indicați folderul în care va fi stocată baza de date (caseta GIS Data Directory), să definiți una sau mai multe locații (butoanele: Georeferenced file, EPSG code sau Projection values) și, opțional, unul sau mai multe mapset-uri (caseta Create new mapset in the selected location).
Figura 6. Fereastra GRASS Startup.
p. Cînd ați terminat cu definirea/selectarea bazei de date puteți merge mai departe apăsînd butonul Start GRASS. Interfața grafică este similară fiind similară cu cea de pe Linux sau MacOSX (Figura 5).
Figura 5. Exemplu GRASS rulînd nativ pe Windows.