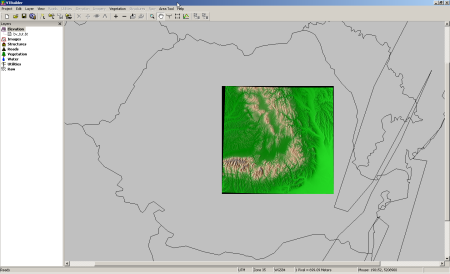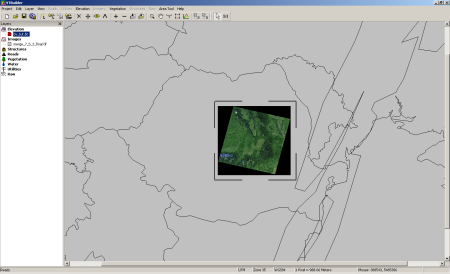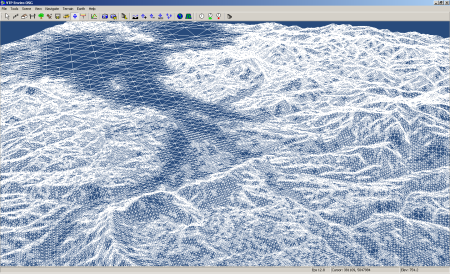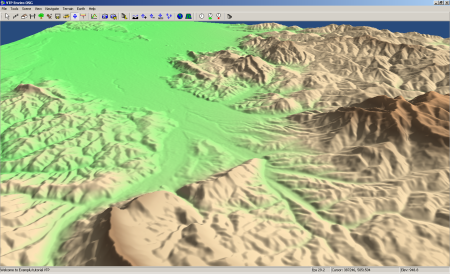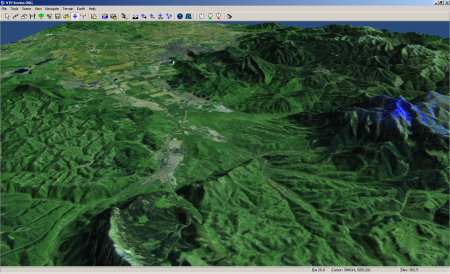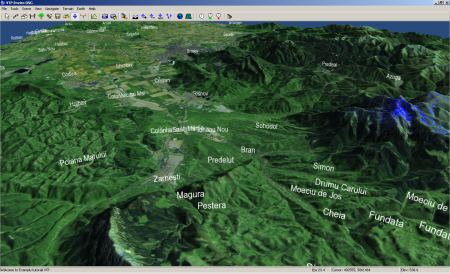I. Explorarea 3D a realității geografice folosind VTP. Primii pași.
de Vasile Crăciunescu
Introducere
VTP, o aplicație cu “vechime” în domeniu, ce trece peste peste limitările specifice Google Earth sau Virtual Earth, oferind utilizatorului control total asupra modului în care sînt afișate și integrate informațiile în cadrul scenei 3D. În continuare vom încerca să parcurgem pașii necesari pentru a construi și explora o scenă 3D folosind instrumentele suitei VTP.
Datele brute
Pentru exemplificare vom folosi o serie date de rezoluție medie, disponibile gratuit. În primul rînd vom avea nevoie de un model numeric altimetric de teren. Apoi vom folosi date satelitare pentru a obține o textură potrivită. Ambele seturi de date pot fi obținute gratuit de pe site-ul GLFC (Global Land Cover Facility) al Universității din Maryland. Folosind interfața ESDI (Earth Science Data Interface), de căutare și descărcare a datelor, am selectat o imagine LANDSAT ETM+, din anul 2000, și un model altimetric SRTM (Shuttle Radar Topography Mission), “tăiat” după scena LANDSAT (Figura 1).
Figura 1. Interfața Mapserver de căutare a datelor pe site-ul GLCF.
Deschiderea datelor cu VTBuilder
Modelul numeric altimetric de teren a fost descărcat în format GeoTiff și poate fi deschis direct în aplicația VTBuilder folosind comanda Layer/Import data/Elevation (Figura 2) sau simplu, prin drag-and-drop.
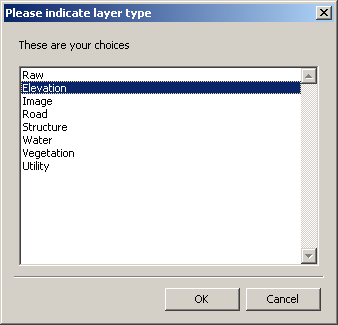
Figura 2. Comanda de import a datelor în aplicația VTBuilder.
În cazul formatului de fișier GeoTiff, informația referitoare la sistemul de coordonate al datelor este stocată într-un header intern. În cazul în care aduceți date dintr-un alt format de fișier, care nu conține un asemenea header sau un fișier extern, tip .prj (Projection File), VTBuilder va cere să indicați manual sistemul de coordonate ale datelor. Rezultatul importului datelor de elevație ar trebui să fie similar cu cel din Figura 3.
Figura 3. Afișarea MNAT-ului în VTBuilder.
Imaginile satelitare distribuite prin GLCF vin tot în format GeoTiff, doar că fiecare bandă spectrală este stocată separat. În acest fel se face economie la lățimea de bandă, utilizatorul putînd descărca doar benzile de care este interesat, introducînd însă și o procesare suplimentară, necesară pentru a aduce benzile într-un singur fișier. Imaginile LANDSAT ETM+ (Enhanced Thematic Mapper Plus) sînt compuse din 8 benzi spectrale, caracteristicile fiecăreia fiind listate în Tabelul 1:
| Banda | Domeniu | Interval spectral (microni) | Rezoluție (metri) |
|---|---|---|---|
| Banda 1 | Albastru (vizibil) | 0.45-0.52 | 30 |
| Banda 2 | Verde (vizibil) | 0.53-0.61 | 30 |
| Banda 3 | Roșu (vizibil) | 0.63-0.69 | 30 |
| Banda 4 | Infaroșu apropiat | 0.75-0.90 | 30 |
| Banda 5 | Infaroșu mediu | 1.55-1.75 | 30 |
| Banda 6 | Infaroșu termic | 10.4-12.5 | 60 |
| Banda 7 | Infraroșu mediu unde scurte | 2.09-2.35 | 30 |
| Banda 8 | Pancromatic | 0.52-0.90 | 15 |
Tabelul 1. Caracteristicile benzilor spectrale ale imaginilor LANDSAT ETM+.
Combinarea benzilor nu poate fi realizată în cadrul suitei VTP, fiind necesară utilizarea unei aplicații de prelucrare a imaginilor satelitare sau chiar a unei obișnuite aplicații de editare grafică. Utilizatorul mai poate opta pentru imbunătățirea rezoluție spațiale a imaginilor LANDSAT prin fuzionarea benzilor 1 – 7 cu banda 8. Această operațiune poate fi realizată în aplicațiile specializate de prelucrare a imaginilor satelitare (Ex: ERDAS Imagine, Envi, OSSIM, ILWIS). Rezultatul importului datelor satelitare în VTBuilder ar trebui să fie similară cu cea din Figura 4.
Figura 4. Afișarea imaginii LANDSAT (combinație spectrală 5-7-3) în VTBuilder.
O alternativă comodă la utilizarea datelor descărcate via FTP și stocate local, o reprezintă accesarea acestora prin intermediul serverelor de servicii WMS (Web Map Services). Cel mai cunoscut serviciu WMS, pentru imagini LANDSAT, este oferit de NASA (http://wmt.jpl.nasa.gov/wms.cgi). VTP oferă suport nativ pentru accesarea datelor via WMS.
Re-eșantionarea și salvarea datelor
Pentru a putea fi integrate și vizualizate în Enviro, datele trebuiesc salvate în formate compatibil. Pentru aceasta este necesară definirea unei zonei de interes. Aceasta poate fi definită automat la extinderea maximă a unui strat anume sau a tuturor straturilor încărcate în VTBuilder (Figura 5), manual, prin introducerea coordonatelor (Figura 6), sau interactiv, prin trasarea cu mouse-ul pe ecran (Figura 7) .
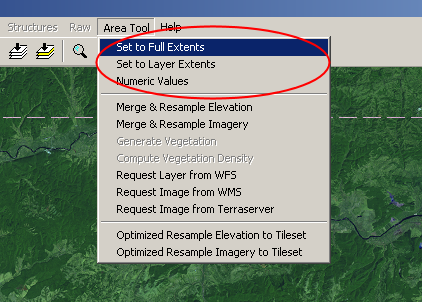
Figura 5. Comenzile de definire a zonei de interes în VTBuilder.
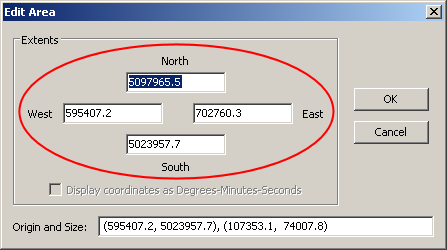
Figura 6. Definirea manuală a zonei de interes în VTBuilder.
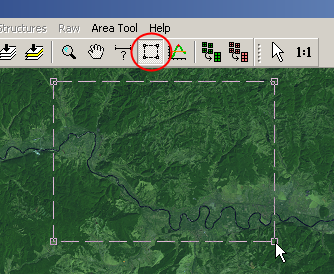
Figura 7. Definirea interactivă a zonei de interes în VTBuilder.
O dată stabilită zona de interes, se poate apela comanda Merge and Resample Elevation din meniul Area Tool, pentru salvarea MNAT-ului în format .BT. Acesta trebuie plasat în sub-folderul Elevation din cadrul spațiului de lucru VTP (Ex: C:\Program Files\VTP\Data). Pentru a putea beneficia de avantajele utilizarii algoritmilor de gestionare continuă a nivelulul de detaliu (CLOD – Continuous Level of Detail) va trebui să bifați opțiunea Size Constrain (Figura 8).
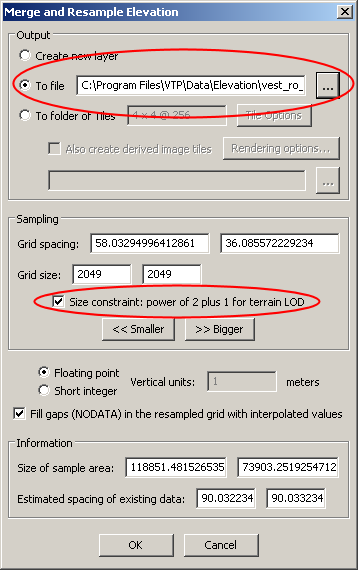
Figura 8. Fereastra de salvare a MNAT-ului în format BT.
Comanda Merge and Resample Imagery face același lucru dar pentru imagini satelitare sau hărți. Acestea vor fi salvate în folderul GeoSpecific. Formatul poate fi JPEG, BMP sau TIFF. Ca și în cazul MNAT-urilor, este necesară bifarea opțiunii Size constrain (Figura 9).
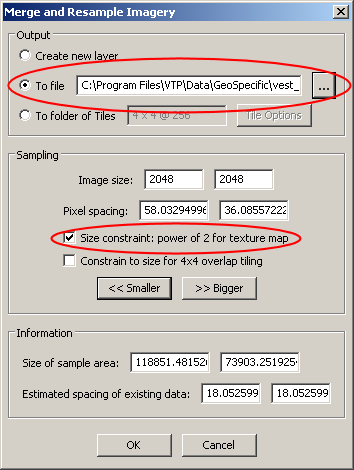
Figura 8. Fereastra de salvare a imaginilor.
Construcția scenei 3D
Următorul pas îl constituie crearea fișierului de configurare (format XML). Enviro va folosi informațiile din acest fișier pentru inițializarea scenei 3D. Crearea fișierului se poate face cu ajutorul unui editor de text sau folosind interfața Enviro. La final, fișierul va fi stocat în folderul Terrains. Adăugarea unui fișier de configurare nou, folosind interfața Enviro, se face din cadrul ferestrei Terrain Manager (Figurile 9 – 10).
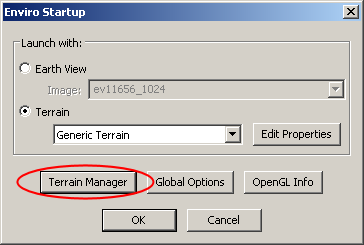
Figura 9. Accesarea ferestrei Terrain Manager.
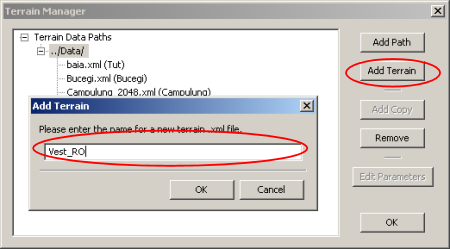
Figura 10. Crearea unui fișier de configurare nou.
Fișierul de configurare nou creat va fi adăugat la lista fișierelor existente. Editarea acestuia poate fi făcută prin apăsarea butonului Edit Parameters. De aici (fereastra Terrain Creation Parameters) pot fi modificați parametri referitori la elevație (selectare MNAT, factor de exagerare, algoritm LOD), textură, vegetație, structuri (clădiri, garduri, stîlpi), cameră, vectori, etc. Pentru început vă recomandăm atribuirea unui nume scenei, folosind caseta Name .
Adăugarea MNAT-ului
Selectarea MNAT-ului, salvat anterior cu VTBuilder, se face folosind folosind caseta Grid Filename, din tabul Elevation. Tot din această casetă se poate stabili factorul de exagerare verticală (opțiunea Vertical Exaggeration) și algoritmul de gestiune a nivelului de detaliu (Terrain LOD Method – noi vă recomandăm metoda selectată în mod implicit, și anume Rottger).
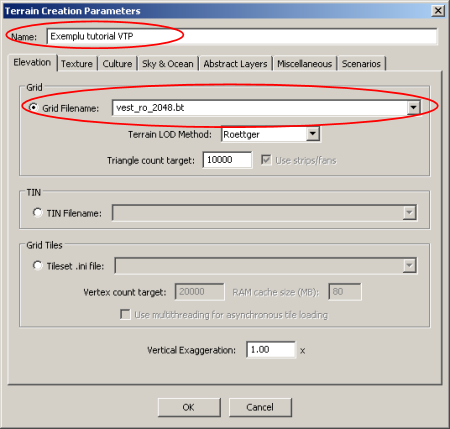
Figura 11. Caseta de editare a datelor de elevație.
O dată selectat, modelul numeric altimetric de teren poate fi vizualizat în Enviro. În lipsa unei texturi, priveliștea nu ste una spectaculoasă, dar ne permite să observăm modul în care Enviro gestionează nivelul de detaliu (Figura 12).
Figura 12. Vizualizarea MNAT-ului în Enviro (mod Wireframe).
Adăugarea texturii
Pentru a face scena ceva mai atractivă, vom merge mai departe pentru a adăuga o textură. Parametrii de configurare a texturii se găsesc tot în caseta Terrain Creation Parameters, în tab-ul Texture (Figura 13).
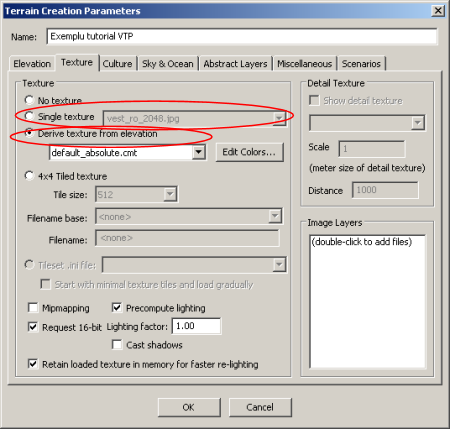
Figura 13. Caseta de configurare a texturii.
Se poate opta pentru generarea unei rampe artificiale (opțiunea Derive texture from elevation Figura 14).
Figura 14. Vizualizarea în Enviro cu textură artificială, derivată din MNAT.
Sau, așa cum intenționam de la început, se poate folosim textura derivată din imaginea LANDSAT (Figura 15).
Figura 14. Vizualizare în Enviro, folosind textura derivată din imaginea LANDSAT.
Adăugarea de etichete
VTP oderă suport pentru adăugarea de etichete în cadrul scenei tridimensionale. Un bun exemplu în acest sens, care ar face scena mai explicită, îl reprezintă numele localităților. Cea mai buna sursă gratuită pentru toponime este portalul geonames.org. De aici, datele pot fi descărcate și încărcate relativ ușor într-o aplicație GIS. Pentru exemplul nostru am filtrat baza Geonames, reținînd doar localitățile. Adăugare acestora în scena 3D se face din fereastra Terrain Creation Parameters, tab-ul Abstract Layers (Figura 14). În prealabil, fișierul sursă pentru etichete (format ESRI Shapefile, tip punct) trebuie copiat în sub-folderul PointData din cadrul spațiului de lucru VTP (Ex: C:\Program Files\VTP\Data\PointData).
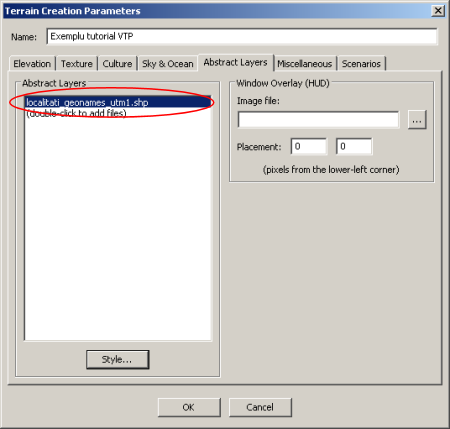
Figura 14. Caseta Abstract Layers.
Modul în care vor fi afișate etichetele poate fi controlat din caseta Feature Style, apăsînd butonul Style. Printre parametrii ce pot fi modificați se numără: culoarea, cîmpul ce va fi folosit pentru etichetare, înălțimea la care se afișează eticheta, înălțimea etichetei, font-ul etc. (Figura 15).
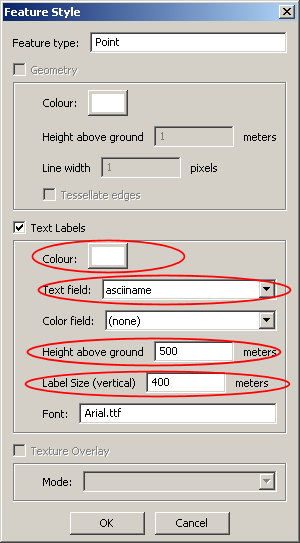
Figura 15. Caseta Feature Style.
Rezultatul poate fi observat în Figura 16.
Figura 16. Vizualizarea în Enviro a etichetelor obținute din baza de date Geonames.
Navigarea în cadrul Enviro
Utilizatorii se pot deplasa cu ușurință în cadrul scenei 3D, folosind doar mouse-ul. Enviro oferă mai multe stiluri de navigare predefinite:
- Normal Terrain Flyer (Navigație normală)
- Flyer with Velocity (Navigație accelerată)
- Grab-Pivot (Rotire punctuală)
- Panoramic Flyer (Rotire panoramică)
Noi vă recomandăm stilul Normal Terrain Flyer, cel selectat în mod implicit (Tabelul 2)
| Buton mouse | Gest | Descriere |
|---|---|---|
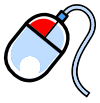 |
 |
Click și menținere apăsare buton mouse stînga |
 |
 |
Click și menținere apăsare buton mouse dreapta |
 |
 |
Click și menținere apăsare simultană buton mouse stînga și buton mouse dreapta |
Tabelul 2. Stilul de navigare Normal Terrain Flyer.