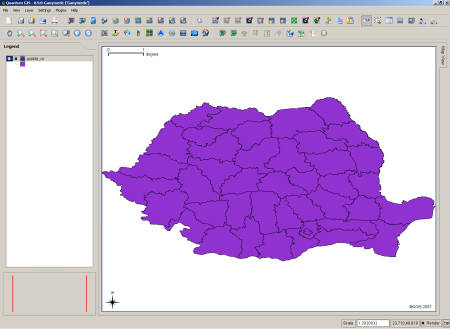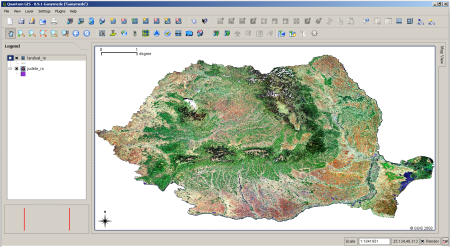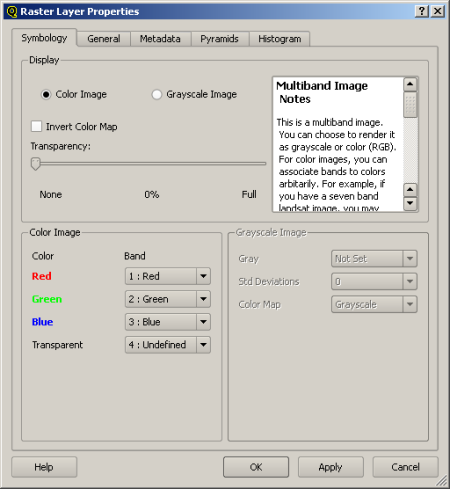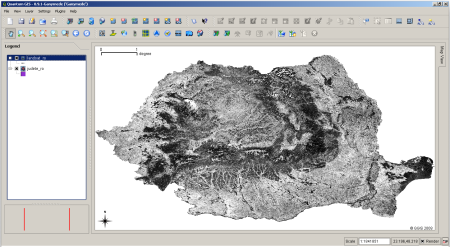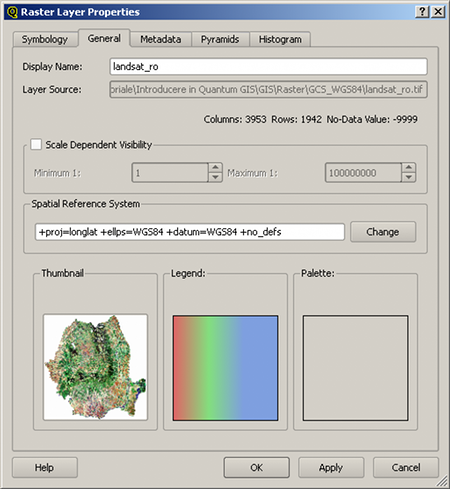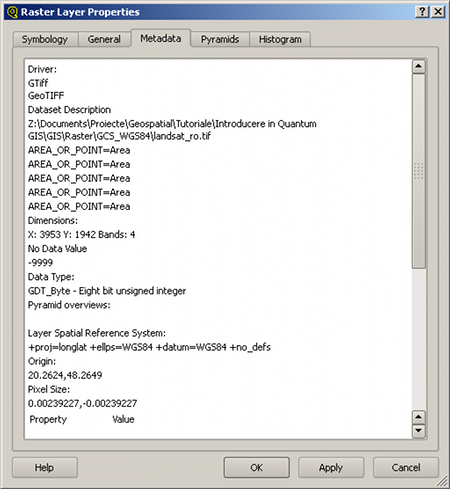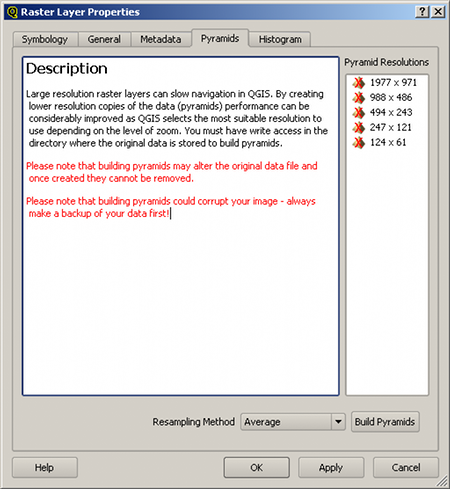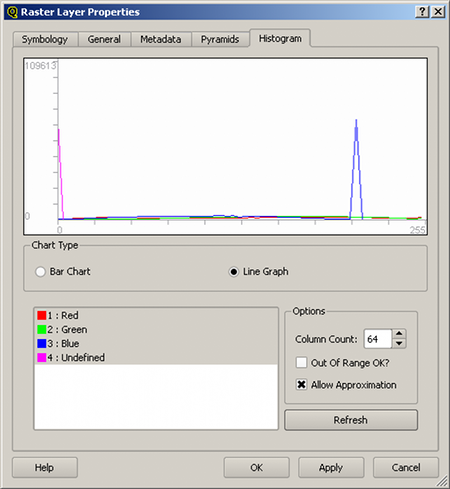Utilizare Quantum GIS. Partea I: Introducere, vizualizare date, lucrul cu date raster.
de Vasile Crăciunescu
25.10.2014 Tutorialul de fața folosește o versiunea mai veche a softului prezentat. Va rugăm consultați versiunea actualizată sau contactați autorul.
Tutorialul are la bază materialul “Shuffling Quantum GIS into the Open Source GIS Stack” scris de Gary Sherman. Varianta originală (engleză) poate fi consultată la adresa http://www.foss4g2007.org/workshops/W-02/. Adaptarea și traducerea în română a fost gîndită ca suport pentru workshop-ul “Aplicatii desktop pentru vizualizarea si analiza datelor – QuantumGIS, uDig” din cadrul conferinței Tehnologii pentru consolidarea infrastructurii nationale de date spatiale.
Introducere
Tutorialul de față își propune familiarizarea utilizatorilor cu aplicația QGIS și înțelegerea modului în care aceasta se poate integra cu alte aplicații din familia open source GIS.
Subiecte
Tutorialul va acoperi următoarele subiecte:
- Instalarea QGIS
- Vizualizarea datelor* Simbolizarea datelor
- Lucrul cu atribute și acțiuni
- Vectorizarea elementelor
- Exportul hărților în format bitmap
- Importul datelor în fomat text (ASCII)
- Sistemul de plugin-uri
- Exportul datelor în format Mapserver (.map)
- Accesarea datelor de pe servere WMS și WFS
- Vizualizarea și editarea datelor stocate într-o bază de date PostGIS
- Utilizarea funcționalității GRASS pentru vizualizarea, editarea și analiza datelor
- Extinderea funcționalității folosind Python
Instrumente
Pentru a parcurge acest tutorial sînt necesare următoarele aplicații:
- QGIS 0.9 sau mai recent
- GRASS 6.2 sau mai recent (pentru sistemele Windows GRASS este inclus în pachetul de instalare)
- PostgreSQL + PostGIS
Date
Puteți descărca de aici pachetul de date necesar pentru completarea tutorialului.
Convenții
În text vom folosi următoarele convenții pentru a indica anumite elemente sau acțiuni:
- close – Buton într-o casetă de dialog
- QInputDialog – nume de clasă
- LENGTH – nume de cîmp într-un tabel
- orase.shp – nume de fișier sau director
- Enter – Tastă
- getName – metoda unei clase
- File – element dintr-un meniu
- localhost- nume de server
- geometry_columns – un tabel dintr-o bază de date
- Open Table – un instrument din bara de instrumente
- Text de scris – Text de scris
Primii pași în lucrul cu QGIS
Secțiunea va acoperi elementele de bază ale QGIS, incluzînd aici vizualizarea și simbolizarea datelor, precum și lucrul cu atribute și acțiuni.
1. Start QGIS
Pentru a deschide o instanță QGIS mergeți la Start/Programs/Quantum GIS/Quantum GIS.
2. Vizualizarea datelor
În cele ce urmează vom trece la vizualizarea unui set test de date vector și raster.
2.1. Vizualizarea datelor vector
Exercițiul 1. Încărcare stratului cu județele României
a). Apăsați pe instrumentul Add a Vector Layer din bara de instrumente sau selectați comanda Add a Vector Layer din meniul Layer.
b). Navigați către directorul cu date (C:/SDI_Workshop/Data)
c). Asigurați-vă că în caseta drop-down “Files of type” este selectat filtrul “ESRI Shapefiles”
d). Alegeți fișierul judete_ro.shp
e). Apăsați butonul Open
Sfatul 1. Încărcarea simultană a mai multor straturi
Pentru a încărca mai multe fișiere simultan utilizați tastele Shift sau Ctrl în caseta de dialog.
Frontiera României ar trebui să fie acum încărcată și afișată cu o culoare aleatorie. Rezultatul ar trebui să fie similar cu cel prezentat în Figura 1.
Figura 1. Rezultatul încărcării stratului judete_ro în QGIS.
Folosind pașii descriși mai sus încărcați și stratul orase_ro.shp din același director. O dată încărcate aceste date vom arunca o privire asupra instrumentelor de navigare în cadrul hărții (Figura 2).
![]()
Figura 2. Bara standard de instrumente de navigare QGIS.
De la stînga la dreapta avem următoarele instrumente:
- Pan – navigare interactivă în cadrul hărții (tragere cu mouse-ul)
- Zoom in – mărire interactivă a scării de afișare (click mouse-ul sau tragere cu mouse-ul și definire zonă de zoom)
- Zoom out – micșorare interactivă a scării de afișare (click mouse-ul sau tragere cu mouse-ul și definire zonă de zoom)
- Zoom full – afișare la extinderea maximă a straturilor încărcate
- Zoom to Selection – afișare la extinderea elementelor selectate
- Zoom to Layer – afișare la extinderea stratului selectat
- Zoom to Last Extend – întoarcere la scara și extinderea afișării anterioare
- Refresh – redesenează harta
Înainte de a continua vă recomand să vă optiți cîteva momente pentru a experimenta modul de funcționare a instrumentelor de navigare.
Sfatul 2. Bara de instrumente nu este afișată
În cazul în care una sau mai multe din barele de instrumente nu este afișată pe ecran dați un click drepata în zona rezervată acestora (partea superioară a ferestrei QGIS). Din meniul contextulal apărut selectați bara/barele dorite.
2.2. Vizualizarea datelor raster
Exercițiul 2. Încărcarea mozaicului LANDSAT pentru România
În continuare vom încerca să adăugăm fișierul landsat_ro.tif la harta existentă. Pentru aceasta va trebui să:
a). Apăsați pe instrumentul Add a Raster Layer din bara de instrumente sau selectați comanda Add a Raster Layer din meniul Layer.
b). Navigați către directorul cu date (C:/SDI_Workshop/Data)
c). Asigurați-vă că în caseta drop-down “Files of type” este selectat filtrul “GeoTiff”
d). Alegeți fișierul landsat_ro.tif
e). Apăsați butonul Open
Stratul raster va fi afișat peste cele vectoriale existente. Rezultatul ar trebui să fie similar cu cel prezentat în Figura 3. Puteți schimba ordinea de afișare a straturilor dînd click pe acestea și tragîndu-le spre noua poziție în listă. Ca exercițiu trageți stratul orașe în partea superioară a listei pentru a-l afișa deasupra imaginii satelitare. Nu vă îngrijorați pentru aspectul inestetic al hărții. Vom rezolva acest lucru în secțiunea următoare.
Figura 3. Rezultatul încărcării stratului landsat_ro.tif în QGIS.
3. Simbolizarea datelor
QGIS permite o selecție generoasă de stiluri de afișare a datelor raster și vector. Aceste opțiuni pot fi accesate folosind fereastra de proprietăți a fiecărui strat. Vom începe cu stratul raster.
3.1. Afișarea datelor raster
Exercițiul 3. Schimbarea transparenței stratului raster
Stratul raster încărcat conține un canal dedicat pentru transparență (alpha). La încărcarea în QGIS, zonele din afara granițelor României au fost afișate ca transparente, dînd hărții un aspect mai sofisticat. De fapt, ca orice raster, fișierul landsat_ro.tif este o matrice dreptunghiulară, care conține valori și în afara granițelor României. Pașii necesari pentru a afișa informația ascunsă sînt:
a). Dublu-click pe stratul landsat.tif pentru a deschide fereastra de dialog “Raster Layer Properties” (Figura 4).
b). În caseta drop-down “Transparent” se selectează opțiunea “Not Set” în loc de “Undefined”.
c). Apăsat butonul OK pentru confirmare.
Figura 4. Caseta de dialog Raster Layer Properties.
Tab-ul Symbology
Suplimentar opțiunilor de manipulare a benzilor Red, Green, Blue și Alpha, tab-ul Symbology mai cuprinde o serie de funcții ce permit:
- Comutarea între modul color și cel grayscale
- Inversarea culorilor în hartă
- Definirea procentului de transparență al hărții
- Ajustarea proprietăților pentru modul grayscale
Exercițiul 4. Afișarea unei singure benzi dintr-o imagine multi-band
Există două posibilități pentru a realiza acest lucru:
a). Se comută în modul Grayscale Image iar în caseta Gray se selectează banda dorită
b). Același efect poate fi obținut și în modul Color Image prin selectarea aceleeași benzi pentru canalele Red, Green, Blue. În tutorialul “Shuffling Quantum GIS into the Open Source GIS Stack”, Gary Sherman scrie că acest lucru poate fi obținut prin păstrarea benzii de interes și selectarea valorii Not Set pentru celelalte două benzi. În varianta 0.9.1 acest lucru nu este posibil, atît pe Windows cît și pe Mac OSX 10.5.x.
Rezultatul afișarii unei singure benzi, paletă grayscale, ar trebui să fie similar cu cel prezentat în Figura 5. QGIS mai include încă două palete (Color Map) predefinite: Pseudocolor, Freak Out.
Figura 5. Afișarea unei singure benzi raster.
Tab-ul General (Figura 6)
Permite următoarele acțiuni:
- Schimbarea numelui prin care stratul este identificat în legendă
- Stabilirea unei condiții de afișare a stratului în funcție de scară, mai precis indicarea unei scări minime și maxime între care stratul este afișat
- Vizualizare și schimbarea proiecției cartografice
- Vizualizarea thumbnail-ului, legendei și a paletei grafice
Figura 6. Tab-ul General din caseta de dialog Raster Layer Properties.
Tab-ul Metadata (Figura 7)
Afișează o serie de detalii despre obiectul raster, incluzînd aici dimensiunea în pixeli, numărul de benzi, tipul de date, proiecția cartografică, dimensiunea unui pixel, proprietățile benzilor.
Figura 7. Tab-ul Metadata din caseta de dialog Raster Layer Properties.
Tab-ul Pyramids (Figura 8)
Utilizarea piramidelor determină afișarea mult mai rapidă a datelor raster la scări reduse. Piramidele nu sînt altceva decît imagini redimensionate pe diverse trepte ale rasterului original. Tab-ul Pyramids permite construirea de astfel de piramide pentru stratul curent. Înainte de a apăsa butonul Build Pyramids citiți cu atenție avertismentele scrise în roșu deoarece acestă acțiune va duce la alterarea imaginii originale. Piramidele disponibile pentru rasterul curent sînt afișate în partea dreaptă a ferestrei. Dacă pentru un anumit nivel de detaliu/rezoluție nu sînt piramide disponibile, simbolul de piramidă din dreapta va avea suprapus un X roșu.
Figura 8. Tab-ul Pyramids din caseta de dialog Raster Layer Properties.
Tab-ul Histogram (Figura 9)
Permite afișarea sub formă de grafic a distribuției valorilor pe benzi. Pentru a genera graficul trebuie să apăsați butonul Refresh. Puteți opta pentru afișarea sub formă de linie sau coloană și puteți alege benzile ale căror valori doriți să le afișați. O dată generat graficul, datele statistice referitoare la benzi pot fi consultate în tab-ul Metadata.
Figura 9. Tab-ul Histogram din caseta de dialog Raster Layer Properties.