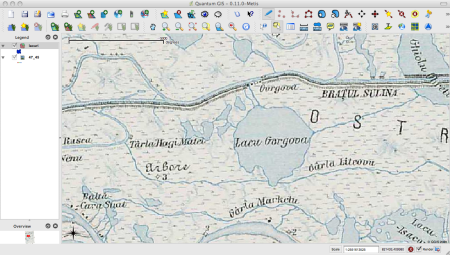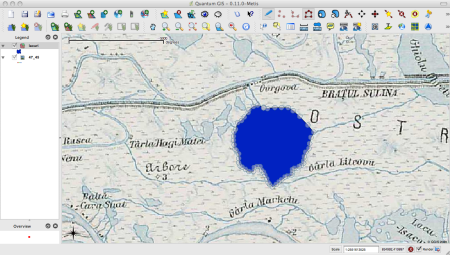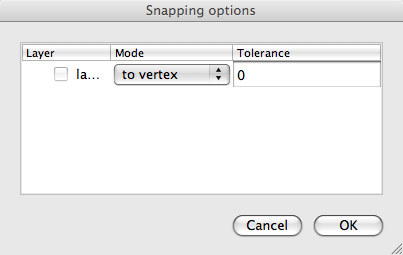Utilizare Quantum GIS. Partea a II-a: Digitizarea și editarea datelor
de Cornel Tudose
25.10.2014 Tutorialul de fața folosește o versiunea mai veche a softului prezentat. Va rugăm consultați versiunea actualizată sau contactați autorul.
Tutorialul are la bază materialul “Shuffling Quantum GIS into the Open Source GIS Stack” scris de Gary Sherman. Varianta originală (engleză) poate fi consultată la adresa http://www.foss4g2007.org/workshops/W-02/.
Convenții
În text vom folosi următoarele convenții pentru a indica anumite elemente sau acțiuni:
- close – Buton într-o casetă de dialog
- QInputDialog – nume de clasă
- LENGTH – nume de cîmp într-un tabel
- orase.shp – nume de fișier sau director
- Enter – Tastă
- getName – metoda unei clase
- File – element dintr-un meniu
- localhost- nume de server
- geometry_columns – un tabel dintr-o bază de date
- Open Table – un instrument din bara de instrumente
- Text de scris – Text de scris
Date
Puteți descărca de aici fișierul raster necesar pentru completarea tutorialului.
Introducere
QGIS suportă module de digitizare și sprijină editarea elementelor spațiale într-o gamă largă de formate, inclusiv shapefiles, straturi PostGIS, și straturi GRASS.
Digitizarea
Scopul nostru este de a digitiza unele obiecte din rasterul 47_45.tif (este vorba de una din foile de harta austriece, disponibile la /download/harile-austriece-1910-reproiectate-in-stereo70).
Exercițiul 1. Crearea unui nou Shapefile
Vom crea un shapefile cu un ID și NUME
1). Alegem New Vector Layer. de la meniul Layer
2). Alegem opțiunea “poligon” la “Type”
3). În “Attributes” introducem la “Name” ID iar la “Type” alegem “Integer”
4). Facem click pe butonul Add
5). În “Attributes” introducem la “Name” Nume iar la “Type” alegem “String”
6). Facem click pe butonul Add
Când totul este setat, fereastra de dialog ar trebui să arate ca în Figura 1:
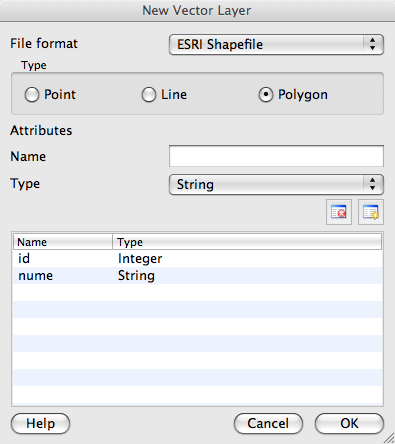
Figura 1. Fereastra de dialog New Vector Layer.
Facem click pe OK pentru a crea un strat. Acesta deschide fereastra de dialog pentru a salva fișierul, permițându-ne navigarea la directorul ales și alegerea numelui.
Fișierul shapefile este creat și afișat în QGIS. Pentru a începe digitizarea avem nevoie de permisiunea editării pentru noul strat: click dreapta pe temă și din meniul de tip pop-up alegem “Toggle editing” (Figura 2).
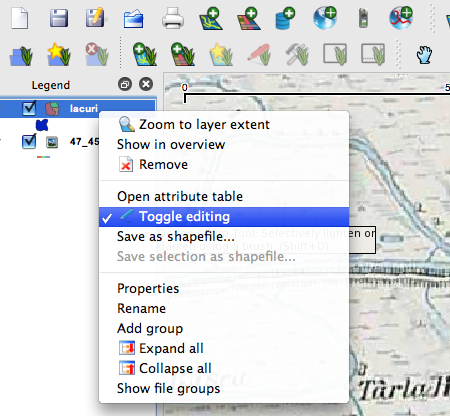
Figura 2. Activarea optiunii Toggle editing.
Înainte de a începe editarea, trebuie să ne asigurăm că bara de instrumente digitizare este vizibilă. Dacă nu, facem click dreapta pe bara de instrumente și bifăm din meniul de tip pop-up Digitizing. Unele din butoane de pe bara de instrumente sunt dezactivate (gri), în special butoanele pentru punct și linie, pentru că QGIS știe că se editează un strat poligon și nu ne permite să adăugăm obiete greșite (linii sau puncte).
Exercițiul 2. Digitizarea unui lac
Să începem digitizarea:
1). Mărim o zonă din 47_45.tif în care există unul sau mai multe lacuri. Dacă vrem o reprezentare detaliată a lacului, avem nevoie de o mărire mult mai mare și de panoramare în jurul lacului pe care îl digitizăm (Figura 3)
2). Dacă nu suntem deja în modul Editare, facem click pe instrumentul “Toggle editing”
3). Facem click pe butonul Capture Poligon aflat pe bara de instrumente digitizare
4). Pentru a digitiza, facem click cu butonul stânga al mouse-ului și începem mișcarea de-a lungul liniei de țărm. Facem clic la fiecare locație în care există o schimbare de direcție
5). Dacă ajungem la marginea hărții și trebuie să vedeți mai mult din lac, ținem apăsată tasta Space și mișcați mouse-ul pentru muta harta.
6). Dacă în timpul digitizării trebuie să mărim sau să micșorăm utilizați scrol-ul mouse-ului.
7). Pentru a termina editarea lacului, efectuăm click-dreapta la punctul final Acest lucru deschide o casetă de dialog în care vom introduce valorile atributelor definite la exercițiul
8). Introducem un număr de identificare și un nume pentru lac (Figura 4).
Pentru a salva modificările trebuie să oprim editarea, făcând clic pe instrumentul Toggle editing din bara de instrumente. O casetă de dialog apare și alegem YES pentru a salva editările (Figura 5).
Figura 3. Centrare harta.
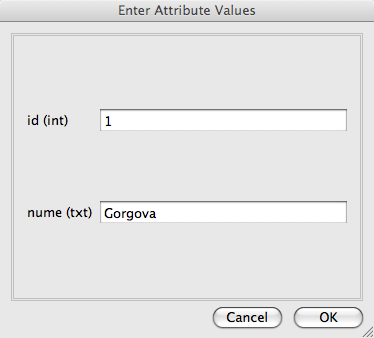
Figura 4. Fereastra de dialog Enter Attributes Values.
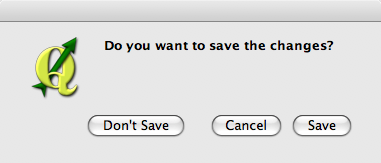
Figura 5. Salvarea modificarilor.
Lacul acum apare ca un poligon regulat și îl putem identifica și să-i vizualizăm atributele. Puteți continua digitizarea folosind instrumentul Toggle editing (Figura 6).
Figura 6. Rezultatul digitizarii lacului.
Editarea trăsăturilor
Am observat că în timpul digitizării nu am putut corecta greșelile făcute. Din fericire se pot face corecturi asupra obiectelor digitizate. QGIS indică prin vertecși (sau puncte) locul unde s-au marcat punctele de inflexiune ale poligonului. Instrumentele folosite pentru digitizare se afla în bara de instrumente digitizare și permit să adăugați, să ștergeți și să mutăm vertecși pentru a modifica un obiect (Figura 7).
Figura 7. Bara de instrumente Digitizing.
De la stânga la dreapta, instrumentele sunt:
- Toggle editing – pornește/oprește editarea
- Capture Point – inserează puncte
- Capture Line – inserează linii
- Capture Poligon – inserează poligoane
- Add Ring – adaugă un inel în interiorul unui poligon
- Add Island – adăugă o insula la poligoane selectate
- Split Feature – împarte o trăsătură în 2 sectoare
- Move Feature – mută o trăsătură
- Move Vertex – mută un vertex
- Add Vertex – adaugă un vertex
- Delete Vertex – șterge un vertex
- Delete Selected – șterge obiectele selectate
- Cut Feature – taie obiectele selectate
- Copy Feature – copiază obiectele selectate
- Paste Feature – lipește obiectele selectate
Setarea toleranței snap
Înainte de a putea edita vertecși, avem nevoie de a seta toleranța snap. Aceasta este distanța pe care QGIS o utilizează pentru a “cauta” vertecși pe care încercăm să îi edităm atunci când facem click pe hartă. Dacă nu suntem în parametrii toleranței snap QGIS nu va găsi și selecta vertecși pentru editare. Toleranța este stabilită în unitatea de măsură a hărții deci este posibil să avem nevoie de câteva încercări pentru a găsi valoarea bună sau să mărim porțiunea da hartă aleasă pentru editare. Dacă specificăm o toleranță prea mare, QGIS poate sări la un vertex greșit, mai ales dacă sunt un număr mare de vertecși în imediata apropiere. Dacă o setăm prea mică, nu va găsi nimic și va afișa o fereastră de avertisment în acest sens.
Pentru a seta toleranța snap, alegem “Project Properties” de la meniul “Settings” și facem click pe opțiunea Snapping options…. Ne amintim unitatea de măsură a hărții și adăugăm la “Tolerance” valoarea dorită (Figura 8).
Figura 8. Fereastra Snapping Options.
Editarea vertecșilor
Odată ce toleranța este stabilită, putem muta vertecși pentru a corecta greșelile pentru a se suprapune cât mai bine peste linia de țărm. Doar facem click pe butonul “Move Vertex”, plasăm cursorul peste vertexul care se va muta și îl mișcăm în noua locație. Când se eliberează mouse-ul, vertexul este mutat iar forma de poligonului suferă modificări (Figura 9).
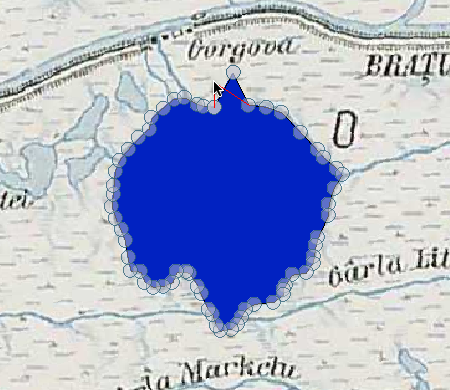
Figura 9. Editarea vertecșilor.
Dacă am pierdut unele detalii ale conturului puteți adăuga unul sau mai mulți vertecși pentru a rezolva problema. Prima dată utilizăm instrumentul “Add Vertex” pentru a adăuga vertecși, făcând click pe linia care trebuie modificată. Odată ce am adăugat vertecșii de care avem nevoie, utilizăm instrumentul “Move Vertex” pentru a-i muta în pozițiile dorite.
Dacă avem prea mulți vertecși utilizăm instrumentul “Delete Vertex” pentru a-i șterge pe cei de care nu avem nevoie. Când ștergem un vertex poligonul se redesenează în mod automat.
Copiere, Decupare și Lipire
Ce facem dacă am dori să ștergem un poligon? Putem face aceasta prin selecția poligonului (în exemplul nostru, un lac), utilizând instrumentul “Select Feature”. Putem să selectăm mai multe obiecte pentru ștergere. Odată ce avem selecțiile stabilite, utilizăm instrumentul “Delete Selected” pentru a șterge obiectele. ATENȚIE! Nu există funcția anulare (Undo), dar vă amintesc că un strat nu este schimbat cu adevărat până când oprim editarea și salvăm modificările. Deci, dacă am făcut o greșeală, putem oricând anula salvarea modificărilor.
Instrument “Cut Feature” de pe bara de instrumente digitizare poate fi utilizat pentru a șterge. Acesta șterge obiectele, dar le reține în memoria clipboard. Așa că dacă am tăiat un obiect pentru al șterge, putem apoi să utilizăm instrument Paste pentru a pune-l înapoi, oferindu-ne o modalitate de a anula operațiile. Copiere, decupare și lipire lucrează pe obiecte selectate în mod curent, putând astfel opera pe mai multe obiecte la un moment dat.
Se poate să editam mai mult de un strat la un moment dat și copia/lipi între straturi diverse obiecte de același fel. De ce am vrem să facem aceasta? Să spunem că ne trebuie pentru un proiect un nou strat, dar avem nevoie de unul sau două lacuri, nu de 5000 de lacuri din stratul nostru. Avem posibilitatea de a crea un nou strat și de a folosi funcțiile copy/paste pentru a adăuga lacurile necesare în acest strat.
Exercițiul 3. Copierea obiectelor între straturi
Încercăm să copiem unele lacuri într-un nou strat:
1.Încărcăm stratul de pe care dorim să o copiem (stratul sursă)
2.Încărcăm stratul pe care dorim să o lipim (stratul țintă)
3.Începem editarea pentru ambele straturi
4.Facem stratul sursă activ, efectuând click pe el în legendă
5.Folosim unealta de selectare pentru a selecta obiectul (ele) de pe stratul sursă
6.Facem click pe instrumentul Copy Feature
7.Facem stratul țintă activ, efectuând click pe el în legendă
8.Facem click pe instrumentul Paste Feature
9.Oprim editarea și salvam modificările
Ce se întâmplă dacă de stratul sursă și stratul țintă au scheme diferite (nume de câmpuri și tipurile nu sunt aceleași)? QGIS populează ceea ce se potrivește și ignoră restul. Dacă nu ne pasă despre atributele copiate în stratul țintă, nu contează cum definim câmpurile și tipurile de date. Dacă dorim păstram în totalitate câmpurile trebuie să ne asigurăm că scheme se potrivesc.