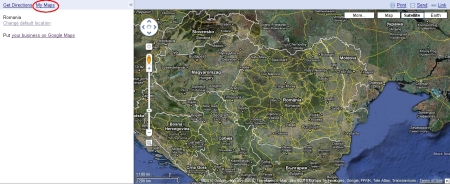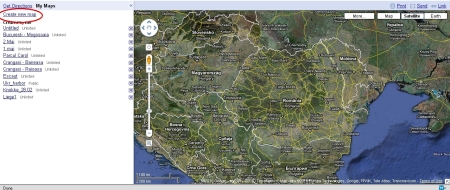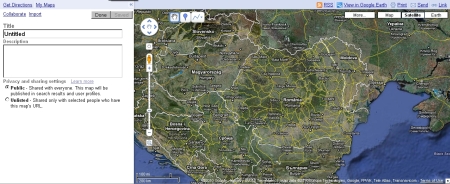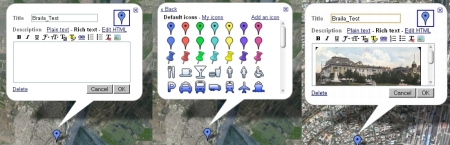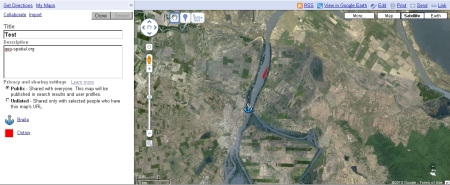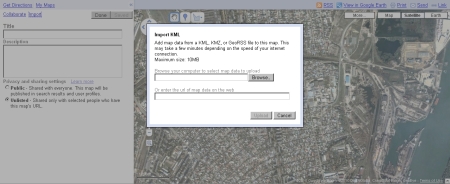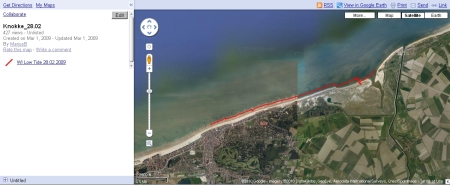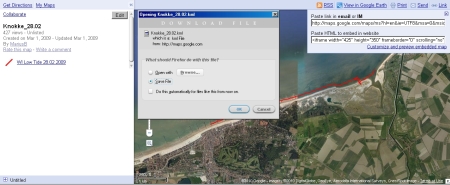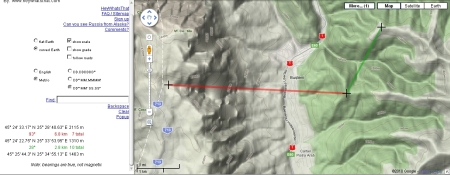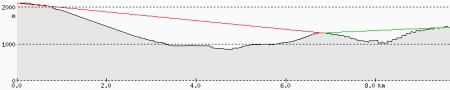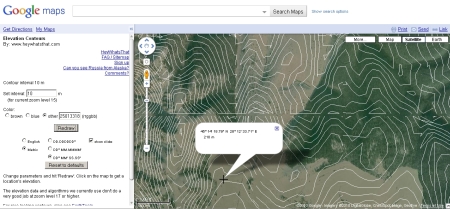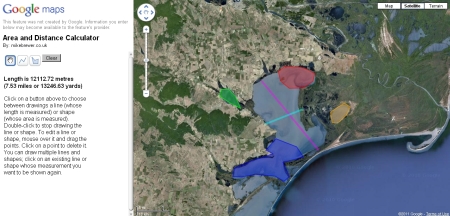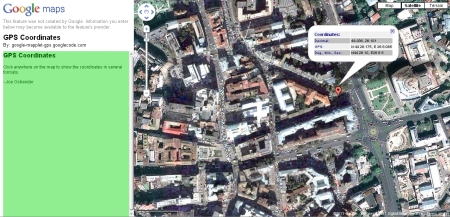Realizarea propriilor proiecte cartografice folosind Google Maps
de Marius Budileanu
Publicat la 15 Feb 2011 | Secţiunea: Tutoriale | Categoria: Cartografie/
Nivel de dificultate: 


25.10.2014 Tutorialul de fața folosește o versiunea mai veche a softului prezentat. Va rugăm consultați versiunea actualizată sau contactați autorul.
Acest tutorial se adresează studenților geografi, din primii ani de studiu, precum și tuturor celor care nu sunt familiarizați cu uneltele oferite de Google Maps și posibilitățile de creare și editare a propriilor hărți.
Pentru a putea accesa toate acestea este necesar să aveți un cont Google activ și să fiți logați. Considerând acest pas ca fiind unul ce nu pune probleme, putem începe crearea primei noastre hărți folosing Google Maps.
Click pe butonul My Maps și intrați efectiv în contul Google Maps.
Figura 1 – Accesarea contului Google Maps.
Crearea unei hărți noi este intermediată de un click pe butonul Create New Map.
Figura 2 – Începerea proiectului.
În acest moment, în stanga imaginii principale apar două câmpuri în care se trec titlul hărții și o eventuală descriere a acesteia; de asemenea, se poate observa că hărțile pot fi făcute publice sau pot fi arătate doar anumitor persoane.
Figura 3 – Câmpul de titlu.
Pe imaginea principală, în dreapta butoanelor de navigare, apar butoanele Placemark – Punct de interes și Line – Linie. Printr-un nou Punct de interes este permisă o descriere foarte complexă a locului (se pot atașa simboluri tematice, fotografii, hyperlink-uri către un posibil site al punctului etc.). Bineînțeles, punctului i se dă un nume, i se poate face o scurtă descriere, dar poate fi și șters.
Figura 4 – Posibilitățile de editare ale unui punct de interes.
Butonul Line permite selectarea a trei tipuri de linii ce pot fi create: Line – o linie; a Line along roads – o linie care se “mulează” perfect pe străzile preexistente în Google Maps; Shape – reprezintă unealta necesară pentru realizarea poligoanelor.
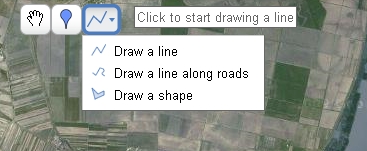
Figura 5 – Tipurile de linii ce pot fi folosite.
Câmpurile care permit descrierea liniilor sunt identice cu cele care permit descrierea punctelor de interes.
Figura 6 – Exemplu de reprezentare a unui punct de interes și a unui poligon (Brăila și Insula Veriga).
În cadrul unei noi hărți începute sau în timpul editării uneia deja finalizate, se poate folosi opțiunea import. Această opțiune perminte importarea fișierelor de tip KML – astfel, vă puteți aduce în Google Maps puncte și track-uri pe care le-ați colectat cu GPS-ul (bineînțeles, după ce formatul nativ al receptorului gps a fost, în prealabil, convertit în KML) sau alte tipuri de date geospațiale.
Butonul import este situat deasupra titlului hărții aflate în lucru.
Figura 7 – Import KML.
Figura 8 – Track GPS importat (Knokke, maree joasă).
După finalizarea unui proiect început, datele care au fost extrase pot fi exportate în format KML, folosind opțiunea View in Google Earth. De asemenea, proiectul poate fi vizualizat și de către alți utilizatori prin două metode:
- linkul către hartă poate fi transmis prin e-mail sau orice alt mijloc de comunicare on line;
- codul html poate fi inserat într-un articol publicat pe un site sau un blog.
Figura 9 – Exportul și linkul proiectului.
Aplicații suplimentare
În afara opțiunilor obișnuite, mai există o serii de aplicații ce pot fi folosite împreună cu Google Maps pentru mici analize de relief (distanțe, suprafețe, înalțime etc.). Toate aceste aplicații pot fi accesate de aici.
Mai jos vom prezenta câteva dintre cele mai importante aplicații utile în geografia fizică.
Path Profiler este un instrument foarte util în realizarea profilelor topografice. Aplicația folosește modulul Terrain din Google Maps, iar alegerea acestui tip de vizualizare are rol de control al elevației indicată după realizarea profilului.
Profilul se poate realiza între două sau mai multe puncte – printr-un simplu click se alege punctul dorit. Afișarea se face în partea de jos a aplicției sau într-o fereastră separată prin apăsarea butonului Popup. Profilele realizate între mai mult de două puncte apar în altă culoare pentru a se putea deosebi între ele. Vizualizarea profilelor într-o fereastră separată permite salvarea acestora în format PNG (Click dreapta / save image as). Acest instrument face parte dintr-un proiect mai amplu numit HeyWhatsThat.
Figura 10 – Rezultatele obținute în urma unui profil.
Elevation Contours a fost dezvoltat de către www.heywhatsthat.com. Aplicația permite câteva lucruri interesante utilizatorului: selectarea intervalului dintre curbele de nivel, alegerea culorii curbelor de nivel (exista și opțiunea introducerii unui cod RGB) și alegerea între sistemul metric și cel englezesc – în picioare; în funcție de nivelul de detaliu echidistanța curbelor de nivel se schimbă automat. Opțiunea Show clicks permite vizualizarea altitudinii și a coordonatelor geografice – după ce se dă click într-un punct.
Calitatea produsului este foarte slabă (posibil intenționat?) – curbele de nivel se intersectează, sunt intrerupte, iar în anumite locuri apar rupturi foarte mari.
Figura 11 – Exemplu de extragere a curbelor de nivel, la o echidistanță de 10 m.
Area and Distance Calculator este o aplicație ce permite calcularea suprafețelor, dar și măsurarea distanțelor între două sau mai multe puncte. Dezavantajul acestei aplicații îl constituie faptul că nu pot fi afișate în paralel mai multe suprafețe sau lungimi. Datele sunt reprezentate pe harta, dar este afișată ultima măsurătoare sau cea pe care s-a efectuat click.
Figura 12 – Datele obținute după folosirea aplicației Area and Distance Calculator.
GPS Coordinates afisează, printr-un singur click, coordonatele punctului.
Figura 13 – Coordonatele Pieței 21 Decembrie