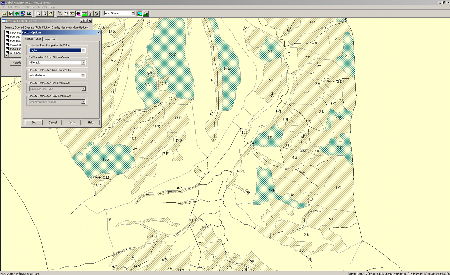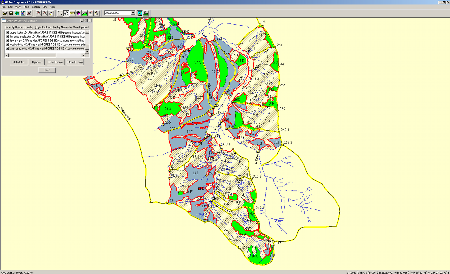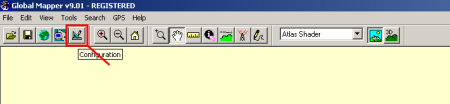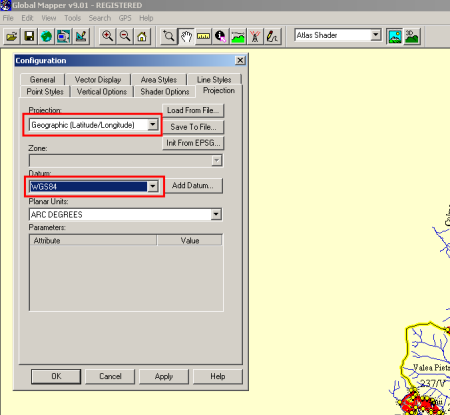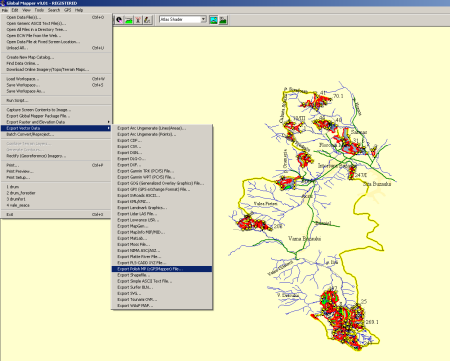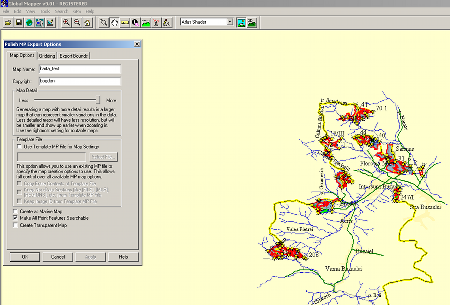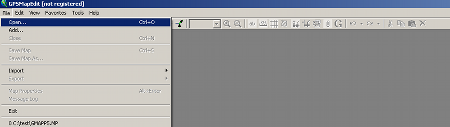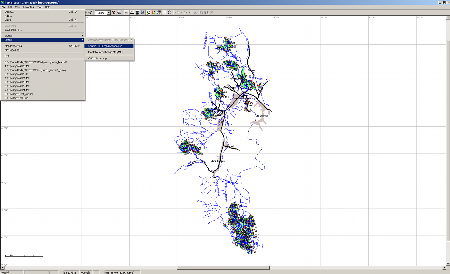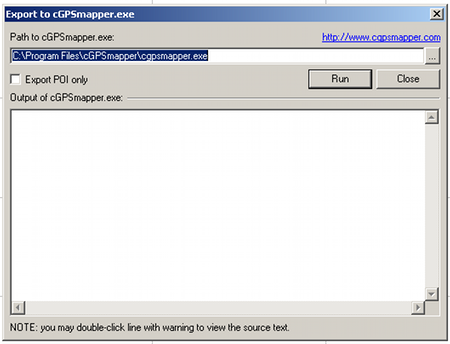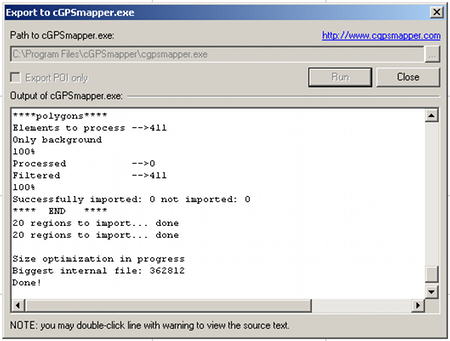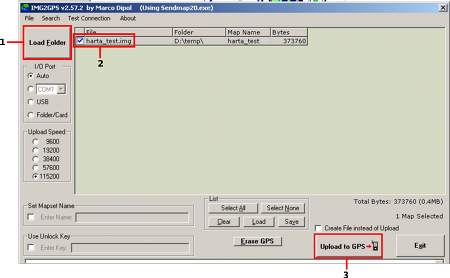Realizarea de hărți pentru navigatoarele Garmin
de Bogdan Candrea
25.10.2014 Tutorialul de fața folosește o versiunea mai veche a softului prezentat. Va rugăm consultați versiunea actualizată sau contactați autorul
Fără un efort prea mare puteți realiza o hartă în format .img pentru navigatoarele Garmin, cu toate detaliile care vă interesează.
Pentru aceasta aveți nevoie de următoarele soluții software pe care le recomandăm, evident fiind și alternative:
- Pentru producerea datelor vectoriale (straturile de puncte, linii și poligoane) s-a utilizat programul Global Mapper
- GPSMapEdit pentru realizarea unui format intermediar (polish format) formatului .img recunoscut de receptoarele Garmin. Este o aplicație cu cu care se pot vizualiza hărți de GPS în mai multe formate de fișier.
- cGPSmapper complilează harta vectorială în format Garmin;
- IMG2GPS este aplicația de care avem nevoie pentru a încărca harta realizată în receptorul GPS Garmin.
Odată ce v-ați descărcat și instalat aplicațiile mai sus amintite puteți trece efectiv la treabă parcurgând următorii pași. Pentru exemplificare am ales să realizăm o hartă care are o serie de detalii silvice.
Pasul 1 – Realizarea datelor vectoriale necesare
După cum spuneam aveți nevoie cu vectori de tip punct, linie și poligon pentru fiecare element pe care doriți să-l introduceți în hartă (Ex. un strat de puncte pentru toponimii, un strat de linii pentru rețeaua de ape sau drumuri, un strat de poligoane pe categorii de folosință). Nu vom insista pe acest aspect deoarece lucrurile sunt extrem de simple și modul de lucru este caracteristic fiecărui utilizator.
Pasul 2 – Atribuirea de etichete și de simboluri pentru fiecare strat vectorial în parte
Această operațiune se realizează în programul Global Mapper. Dacă ați ales alte soluții software pentru a produce datele necesare va trebuie să le importați în acesta. Vă recomandăm să utilizați simbolurile existente în Global Mapper pentru că la crearea de simboluri noi există riscul ca acestea să nu fie compatibile cu cele existente în navigatoarele Garmin (Figurile 1 și 2).
Figura 1. Simbolizarea datelor în Global Mapper 1.
Figura 1. Simbolizarea datelor în Global Mapper 2.
După această operație în care ne alegem simbolistica va trebui, dacă e cazul, să reproiectăm datele datele în sistem de coordonate geografic având ca datum WGS 84. Acest lucru se poate realiza ușor în Global Mapper făcând clickuri în următoarea succesiune:
Figura 3. Deschiderea ferestrei de dialog Configuration.
Figura 4. Selectarea sistemului de coordonate.
Pasul 3 – Realizarea exportului în format polish MP
Din Global Mapper datele pot fi salvate în format polish folosind comnda File/Export Vector Data/Export Polish MP (Figura 5).
Figura 5. Exportul datelor în format Polish MP.
În fereastra de dialog deschisă va trebui să atribuim un nume pentru hartă și un autor, după care se alege calea pe disc unde vrem ca harta să fie salvată.
Figura 6. Opțiunile de export în format Polish MP.
Pasul 4 – Realizarea exportului în formatul .img
Următorul pas este rularea aplicației GPSMapEdit și deschiderea fișierului creat cu programul Global Mapper (Figura 7).
Figura 7. Deschiderea fișierului în GPSMapEdit.
Exportul (Figura 8) este de asemenea simplu, doar să nu uitați să instalați aplicația cGPSmapper pe calculatorul dumneavoastră.
Figura 8. Exportul hărții în format .img.
La prima utilizare va trebui să setați calea către folderul unde se găsește executabilul cgpsmapper.exe (Fig. 9).
Figura 9. Stabilirea căii către fișierul cgpsmapper.exe.
După câteva zeci de secunde sau minute de așteptare, în funcție de complexitatea hărții dumneavoatră, pe ecran va apare un mesaj de confirmare a faptului că exportul a fost realizat cu succes (Figura 10).
Figura 10. Finalizarea exportului.
Pasul 5 – Încărcarea hărții în receptorul Garmin
Acest ultim pas face apel la aplicația IMG2GPS. După ce ați instalat-o și ați conectat receptorul GPS la calculator va trebui să alegeți folderul în care ați salvat imaginea și să purcedeți la încărcarea efectivă, parcurgând următoare secvență de clickuri (Figura 11).
Figura 11. Încărcarea hărții în receptorul Garmin.