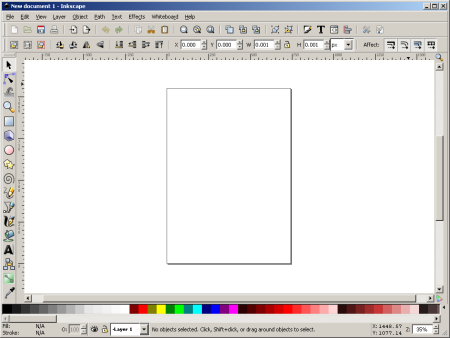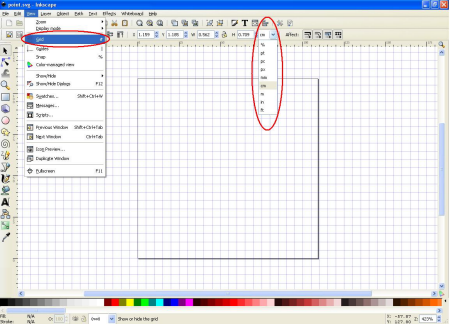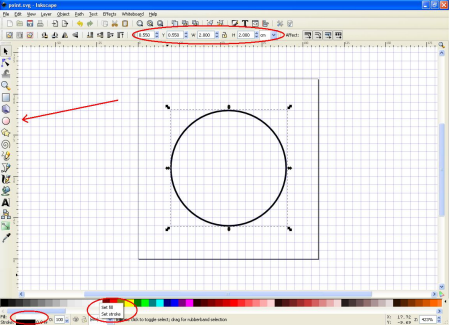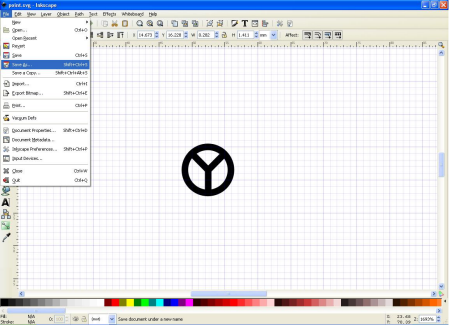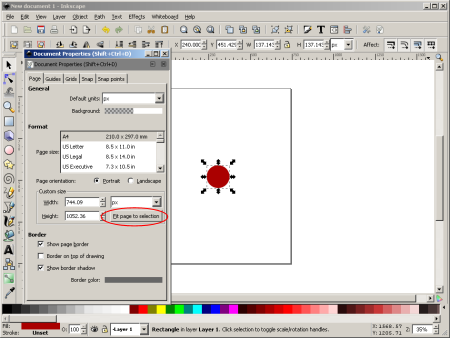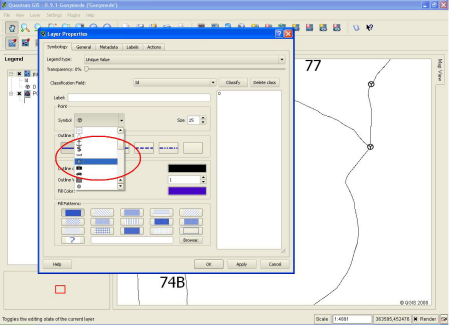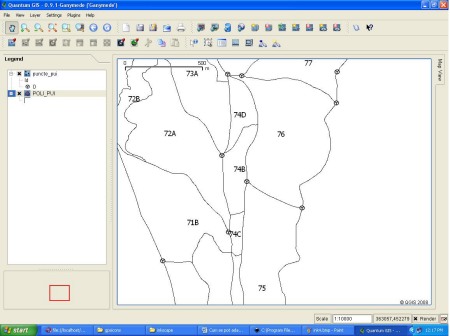Realizarea și adăugarea de noi simboluri în Quantum GIS
de Mihai-Daniel Niță
25.10.2014 Tutorialul de fața folosește o versiunea mai veche a softului prezentat. Va rugăm consultați versiunea actualizată sau contactați autorul.
Introducere
Quantum GIS este o soluție open-source care, cu fiecare versiune apărută, devine din ce în ce mai complexa. Însă, la nivelul librăriei de simboluri cartografice, QGIS rămâne încă deficitar. Pentru a crea o hartă complexă, de exemplu silvică, simbolurile oferite de Quantum GIS nu acoperă cerințele STAS. Există totuși soluții multiple, foarte simplu de folosit, ce pot fi descărcate gratuit de pe Internet și cu ajutorul cărora se pot realiza simboluri noi, la scara dorită. O variantă optimă și open-source, ce rulează atât pe platforme Linux cât și Windows, este Inkscape.
În tutorialul de față ne propunem să realizăm simbolul de borna silvică, stocată sub formă de punct în baza de date.
Programe necesare:
- Quantum GIS – poate fi descărcat de pe www.qgis.org
- Inkscape – poate fi descărcat de pe www.inkscape.org
Metoda
Quantum GIS folosește pentru librăria de simboluri cartografice fișiere în format *.svg (Scalable Vector Graphics). În mod implicit acestea sunt stocate în directorul /svg, localizat în rădăcina Quantum GIS (Ex: C:\Program Files\Quantum GIS\svg) sau, la unele versiuni, în /share/qgis.
1. Deschideți inkscape.exe. Încă de la prima vedere se poate observa interfața prietenoasă a programului (Figura 1). Pentru a fi recunoscut de către Quantum GIS, noul simbol trebuie salvat într-un folder existent sau unul personalizat în cadrul directorului /svg.
Figura 1. Interfața Inkscape.
2. Realizarea simbolului. Inkscape dispune de o gamă diversă de unelte însă nu-mi propun să le prezint aici pe toate. Totuși, de mare utilitate este caroiajul ajutător pe care Inkscape îl poate afișa și posibilitatea de a lucra folosind mai multe unități de măsură (lucru foarte important dacă vrem să realizăm o hartă după un anumit STAS). Caroiajul se poate activa din View/Grid iar unitățile de măsură din bara de unelte (Figura 2).
Figura 2. Inkscape – Selectarea unităților de măsură și afișarea caroiajului.
După cum spuneam vom realiza simbolul de bornă silvică. Cu ajutorul barei de unelte din stânga se pot crea diverse forme. Un lucru destul de important este faptul că programul iți dă posibilitatea să dimensionezi într-un mod interactiv (cu butoanele aflate sub bara de stare) simbolul dorit, astfel că putem fi siguri de îndeplinirea cerințelor STAS la o scară anume (Figura 3).
Figura 3. Inkscape – Instrumentele de desen.
Toate simbolurile predefinite au o anumită culoare implicită, culoare care se poate schimba dacă se acționează click-dreapta pe culoarea dorită în partea de jos a ferestrei și se alege opțiunea Set fill sau Set stroke.
Grosimea liniei, precum și alte opțiuni legate de umplerea și delimitarea simbolului, se poate defini daca se acționează click-dreapta în partea din stânga jos a ferestrei pe Stroke sau Fill.
După realizarea semnului și dimensionarea sa după cerințe acesta se va salva într-un folder deja existent sau unul nou creat în directorul /svg (Figura 4).
Figura 4. Inkscape – Salvarea simbolului creat.
Ajustarea dimensiunilor paginii pentru a se potrivi cu extinderea simbolului
În mod implicit, fișierul .svg va avea o extindere egală cu formatul de pagină utilizat la editare. Din această cauză riscați să obțineți un dreptunghi alb cu un simbol mic, îngesuit într-un colț. Pentru a vă asigura că aspectul simbolului este cel dorit, înainte de a-l salva, selectați simbolul creat și mergeți în File/Document Properties unde apăsați butonul Fit page to selection (Figura 5)
Figura 5. Inkscape – Ajustarea dimensiunilor paginii.
3. Încărcarea simbolului în Quantum GIS. O dată salvat, simbolul va apare în meniul Symbology din proprietățile stratului de puncte. Nu trebuie decât selectat, iar Quantum GIS va atribui simbolul tuturor punctelor din strat, în funcție de condițiile puse de utilizator (Figura 6).
Figura 6. QGIS – Selectarea simbolului.
Astfel, în trei pași, simbolul de bornă silvică a fost introdus în hartă (Figura 7).
Figura 7. QGIS – Afișarea hărții cu noul simbol.
Cu ajutorul programului Inkscape se pot edita toate tipurile de simboluri, putându-se importa și imagini. Programele QGIS și Inkscape sunt o soluție open-source ideală pentru cosmetizarea hărților din toate domeniile posibile. Rămâne doar să vă creați simbolurile și să le dați la schimb!