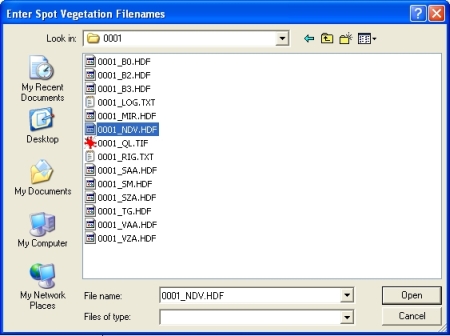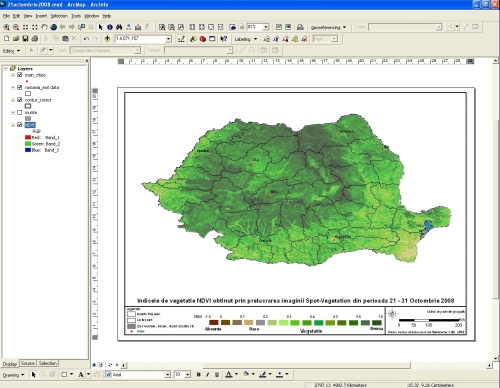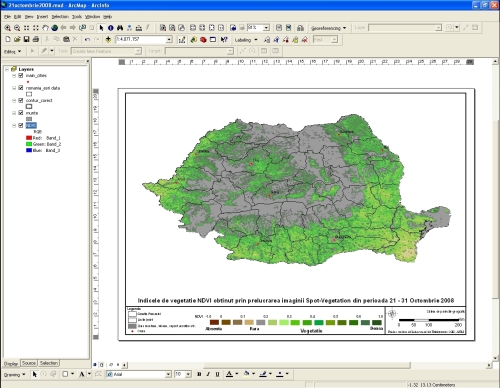Realizarea hărții NDVI din imagini SPOT VEGETATION
de Denis Mihăilescu
Publicat la 16 Mar 2009 | Secţiunea: Tutoriale | Categoria: Teledetecție/
Nivel de dificultate: 


Introducere
Definiție: NDVI (Normalized Difference Vegetation Index) este o transformare non-lineară a benzilor vizibil (roșu) și infraroșu apropiat (nir) fiind definită ca diferența dintre aceste două benzi, împărțită la suma lor.
NDVI = nir – red / nir + red
NDVI este o „ unitate de măsură” a dezvoltării și densității vegetației și este asociat cu parametrii biofizici ca: biomasa, indicele foliar (LAI) și procentul de acoperire cu vegetație al terenului.
VEGETATION este un instrument multispectral îmbarcat la bordul sateliților SPOT 4 și 5, ale cărui benzi spectrale au fost proiectate special pentru studii asupra vegetației. Imaginile au o rezoluție constantă de 1 km, pe suprafața de 2400 km. În cazul senzorului VEGETATION primele trei benzi spectrale, caracterizând vegetația (VIR), sunt identice benzilor senzorilor HRVIR și HRG ale sateliților SPOT, permițând analize și studii cuplate și interpretări la diverse scări temporale și spațiale. Banda 4 din domeniul albastru permite corecții atmosferice ale celorlalte trei benzi.
Pentru acest tutorial vom folosi o imagine, ce acoperă suprafața României, din a treia decadă a lunii octombrie 2008 (S0023932_0044.zip). Imagini cu o vechime mai mare de 3 luni pot fi descărcate gratuit de pe situl http://free.vgt.vito.be, singura condiție fiind sa vă inregistrati în prealabil. Pentru prelucrarea imaginii am folosit ENVI 4.5 și în final ArcMap.
1. Prelucrarea în ENVI
Din bara principală ENVI, se selectează FILE/OPEN EXTERNAL FILE/SPOT/VEGETATION (Figura 1)
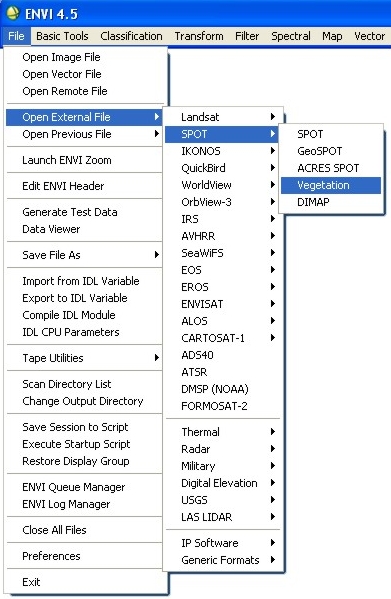
Figura 1
În continuare se caută fișierul în care se află imaginea, se selectează 0001_NDV.HDF și se apasă OPEN (Figura 2).
Figura 2
Din fereastra nou apărută AVAILABLE BANDS LIST (Figura 3), selectăm Meta (NDV PIXEL DATA), după care apăsam LOAD BAND.
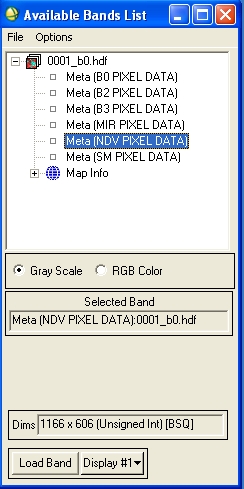
Figura 3
În acest moment avem afișată imaginea (grayscale) plus două ferestre, SCROLL și ZOOM (Figura 4). Acestea nu mai au nevoie de prezentare, denumirea lor spunând totul.
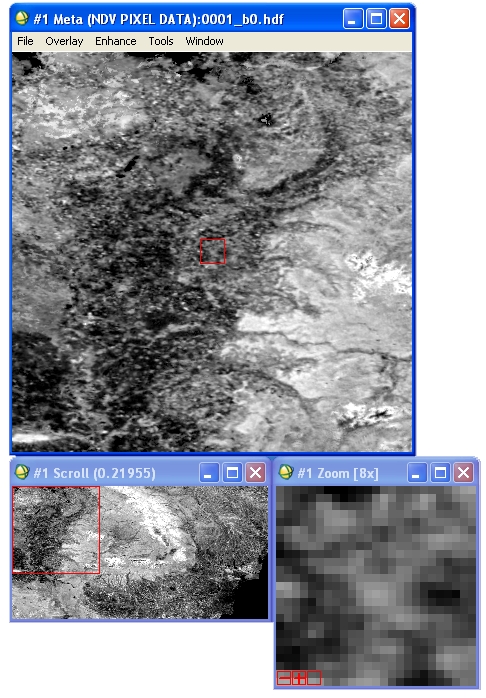
Figura 4
Dacă dăm dublu click pe imagine se deschide fereastra CURSOR LOCATION/ VALUE, în care pe lângă alte informații avem și valorile pixelilor. La DATA avem valori cuprinse între [0, 255] (0 Marea Neagră și 255 zona muntoasă). Aceste valori trebuie transformate în intervalul [-1,1] pentru a permite compararea imaginilor din diferite perioade de timp. În Figura 5 se poate vedea valoarea inițială a unui pixel.
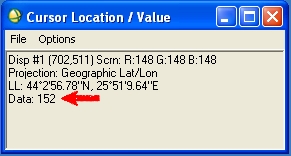
Figura 5
Din bara principală ENVI selectăm BASIC TOOLS/BAND MATH. Aici introducem expresia (0.004*float(b1))-0.1, care poate fi salvată pentru o utilizare viitoare și se apasă OK (Figura 6).
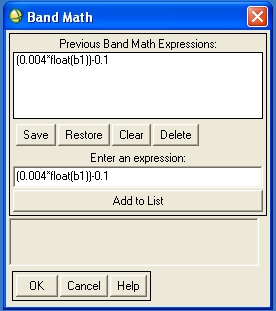
Figura 6
În următoarea fereastră se selectează banda NDV și se salvează alegând la output numele și calea dorită sau se reține în memorie prin bifarea outputului memory, după care se apasă OK (Figura 7). Este bine de știut că stocarea în număr mare a informațiilor în memorie, poate duce, pe sisteme mai puțin performante, la probleme neplăcute ca de exemplu: crashuri ale softului și/sau sistemului de operare. Oricum, sistemul o să vă avertizeze cu detalii despre cantitatea de memorie disponibilă.
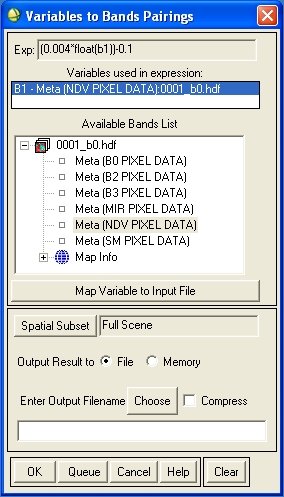
Figura 7
Se observă că banda de calcul a fost inserată în ferestra cu benzile disponibile, astfel că în continuare se selectează BAND MATH și se încarcă banda în displayul vechi sau se selectează unul nou (Figura 8).
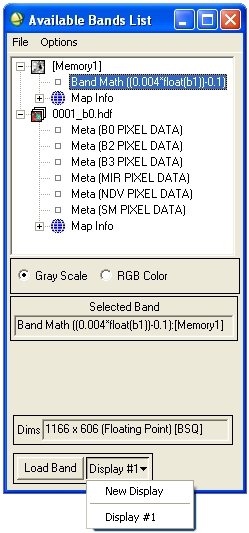
Figura 8
În acest moment se poate observa ca valorile pixelilor s-au modificat, fiind cuprinse între -1.0 si 1 (Figura 9).
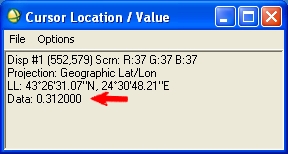
Figura 9
Următorul pas este aplicarea unei palete de culori. Se apasă TOOLS/COLOR MAPPING/DENSITY SLICE (Figura 10).
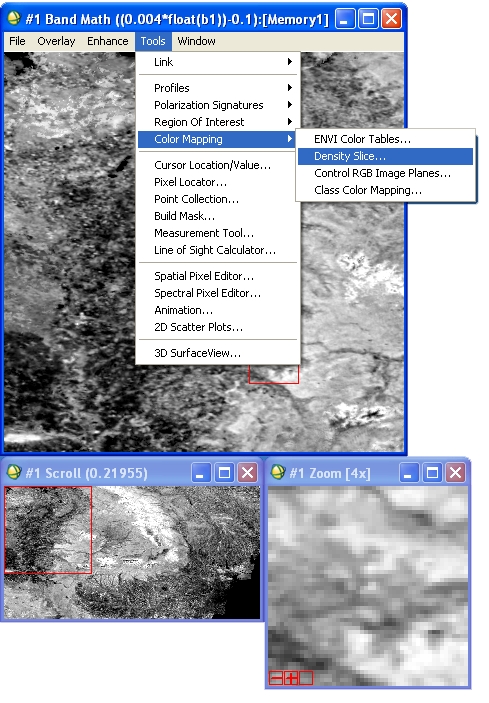
Figura 10
Din fereastra DENSITY SLICE BAND CHOISE se selectează BAND MATH și se apasă OK. În acest moment se pot edita intervalele de culoare în funcție de valorile NDVI și se salvează pentru a fi utilizate și în viitor (Figura 11, 12).
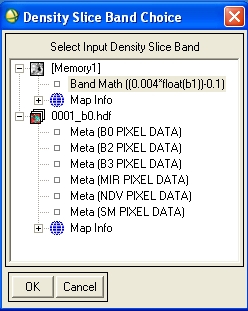
Figura 11
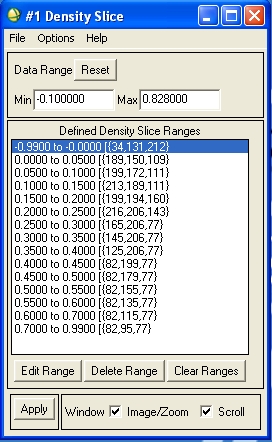
Figura 12
Dupa editarea intervalelor de culoare se apasă APLLY și putem vedea imaginea colorată (Figura 13).
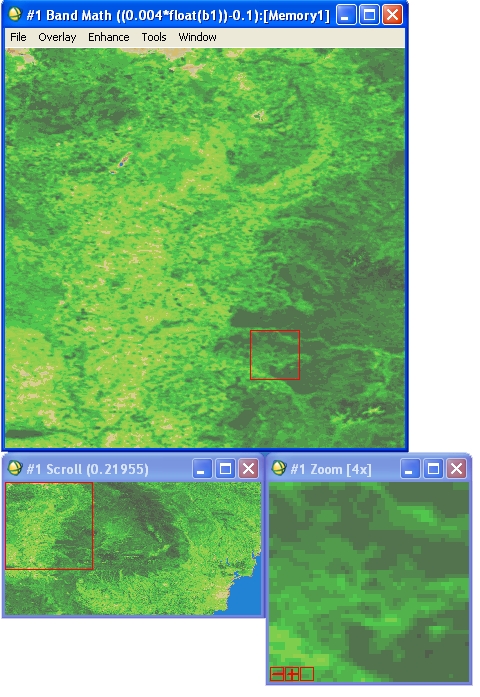
Figura 13
În acest moment putem spune că prelucrarea este gata iar în continuare se poate realiza o harta rapid în ENVI, FILE-QUICKMAP, urmând a se configura diverșii parametrii.
2. Realizarea hărții NDVI în ArcMap
Dacă dorim ca harta NDVI să conțină un număr mult mai mare de informații, imaginea rezultată în ENVI poate fi exportată în ArcMap (FILE/EXPORT IMAGE TO ARCMAP), cu condiția ca acesta din urmă să fie deschis. Astfel se realizează un export ușor și rapid pe o foaie nouă de lucru sau pe un template ArcMap. Această opțiune de export se găsește numai în versiunea ENVI 4.5 sau superioare, utilizatorii versiunilor mai vechi urmând să folosească “calea clasică” (FILE/SAVE IMAGE AS/IMAGE FILE…) pentru a deschide în final imaginea în ArcMap.
În ArcMap recomand ca fiecare să își creeze un template care să conțină câteva layere de bază cu caracter general (granițe, limite de județ, zone urbane, suprafețe acoperite cu apă, etc.), dar bineînțeles în funcție de particularități se pot adăuga și layere cu alte informații. Pentru că realizarea acestor layere nu face obiectul acestui tutorial, nu am decât să vă prezint două exemple de hărți rezultate din prelucrarea imaginilor SPOT VEGETATION (Figura 14, 15) și să vă urez spor la treabă.
Figura 14
Figura 15