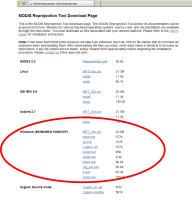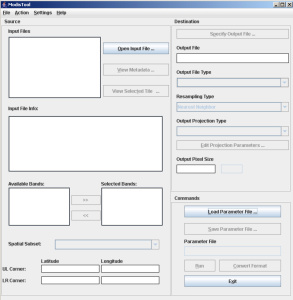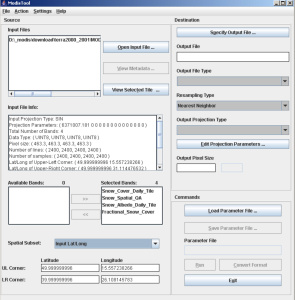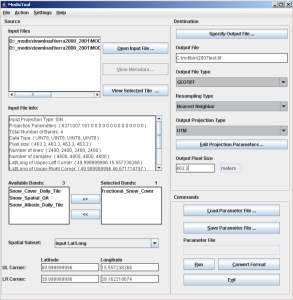MRT (MODIS Repreojection Tool) - o soluție pentru preprocesarea imaginilor MODIS (partea I-interfața grafica)
de Cristian Flueraru
Publicat la 28 Aug 2007 | Secţiunea: Tutoriale | Categoria: Teledetecție/
Nivel de dificultate: 


La sfârșitul anului 1999, primul senzor MODIS (Moderate Resolution Imaging Spectroradiometer) era lansat la bordul platformei TERRA. În curând, mai 2002, un frățior avea să îl secondeze la bordul platformei AQUA. Cele două instrumente, împreuna cu politica NASA de gestiune a datelor spațiale, aveau să ofere o cantitate uriașă de date satelitare comunităților științifice din lumea întreagă. La scurt timp după, centrele de cercetare “s-au specializat” pe diverse nișe, oferind utilizatorilor produse în locul informației brute. S-a realizat astfel o economie de timp, cunoștințe si efort investit in procesarea preliminară a datelor. O lista a produselor disponibile în momentul de față, poate fi găsită aici .
Prezentul articol nu își propune însă un plonjon prea adânc in universul MODIS. Pentru cei interesați de conceptul, arhitectura și modul de a obține date MODIS, există nenumărate resurse disponibile online și poate chiar un viitor articol. Ar trebui însa punctat în această parte introductivă, câte ceva despre formatul HDF , format folosit pentru compresia și stocarea imaginilor și produselor MODIS. Un alt link util pe această tema poate fi găsit aici
Sunt disponibile online multiple și variate soluții pentru importul sau conversia imaginilor MODIS din format HDF spre un format mai prietenos. Mă voi opri la MRT (MODIS Reprojection Tool), pe care l-am preferat în favoarea HEG tools . Download-ul se face pe baza unui user ce se obține fără prea mare greutate (dacă dispunem deja de un user pentru LPDAAC ne putem folosi de acesta).
Instalarea
Din pagina de download, accesibilă numai după login, vom selecta versiunea MRT ce ne interesează. Din păcate acest material se referă doar la versiunea pentru Windows, autorul fiind un limitat utilizator al mai sus menționatului sistem de operare.
Figura 1. Pagina de download pentru MRT – cu high-light pe versiunea WINDOWS.
Odată descărcate și strânse la un loc toate fișierele necesare, purcedem la instalarea propriu-zisă, unde vom face apel la fisierul install.bat și, implicit, la modul automat de instalare (există și un mod manual de instalare, descris în amănunt în manualul de instalare ). Pe parcursul instalării, în afara obișnuitelor confirmări, va trebui sa avem in vedere câteva aspecte:
- prezența in același director a unzip.exe și MRTWin.zip (fisierele din această arhivă nu se vor dezarhiva manual, ci numai în cursul proceului de instalare)
- calea către directorul unde dorim a instala MRT (se recomandă ceva simplu gen: C:/MRT , fără spații intermediare)
- calea către directorul Java bin. (interfața grafică a MRT ( GUI Graphical User Interface ) necesită prezența cel puțin a Java 2 Runtime Environment ver. 1.3/1.4 sau Java 2 SDK version 1.3 )
În cazul în care totul a mers bine până aici, ar trebui să gasim in directorul țintă al instalării o serie de noi directoare ( bin, data, doc, gctp, geolib, include, JavaGuiSrc, lib, src ).
Există doua moduri prin care se poate rula MRT:
- folosind GUI (recomandabil la debut sau când avem de a face cu un număr redus de imagini).
- din linia de comandă (recomandabil pentru lucru in mod batch , cu un număr mare de fișiere, pentru automatizarea proceselor etc.).
Trebuie marcată acum o piatră de hotar pentru direcția spre care se îndreaptă acest sumar tutorial: facilitățile oferite de GUI. Modului de operare cu ajutorul liniei de comandă i se va dedica un material independent, intr-un viitor nu tocmai depărtat (sper :-) )
Revenind…vom rula așadar ModisTool.bat din directorul bin și vom lua contact cu Interfața Grafică.
Figura 2. MRT GUI (Graphical User Interface) – Interfața grafică a MRT.
Deschiderea imaginilor
Voi realiza exemplele de mai jos pe baza unor imagini MODIS snowcover (produse, de fapt) – MOD10A1. Detalii despre ce sunt aceste produse și utilitatea lor, se găsesc pe siteul NSIDC-National Snow and Ice Data Center .
Folosind fie butonul Open Input File… din dreapta secțiunii Input Files , fie File/Open Input File vom deschide fișierul HDF.
Figura 3. MRT GUI (Graphical User Interface) – Afișarea unei imagini HDF – MODIS MOD10A1.
Remarcăm deîndată că partea stânga a interfeței e populată acum cu diverse informații despre fișierul încărcat. Semn bun, pentru că în cazul în care se încearcă deschiderea unui fișier HDF nesuportat de program, va apărea imediat mesajul Error in module… .
Înainte de a porni la drum ne putem face viața (mai) ușoară customizând căile de acces spre directoarele în care vom lucra: Set Default Input Files Directory , respectiv Set Default Output Files Directory .
Până să trecem la fapte putem arunca o privire asupra metadatelor asociate fișierului HDF. Avem, pentru aceasta, butonul View Metadata… . Oricum, detaliile principale (Projection Type, Number of Bands, Geographical Extent etc.) , se regăsesc putin mai jos, în dreptul Input File Info .
Ar trebui amintită aici și situația când zona noastră de interes se întinde pe mai multe tile-uri MODIS, lucru ce va necesita îmbinarea a două sau mai multe imagini (cazul unei analize la nivel regional de exemplu: România se incadrează pe 2 tile-uri snowcover). Mozaicarea este foarte comodă, va trebui doar să folosim shift-click pentru selecție multiplă, la încărcarea fișierelor. Aici se poate dovedi util și butonul View Selected Tile ( vezi exemplu ) .
Dacă suntem interesați numai de un parametru putem opera o selecție a benzilor ce vor fi procesate: Selected Bands / Available Bands . În exemplul de mai sus sunt 4 benzi. Există însă și alte situații (vezi exemplu ).
Se poate realiza un subset al zonei de interes încă din această etapă, (colțul din stânga jos – Spațial Subset) după 3 criterii: Input Lat/long, Input Line/Sample, Output Projection X/Y . Eu unul însă, nu am folosit niciodată această facilitate.
Parametrii procesării
Odată trecută in revista jumătatea din stânga a interfeței, ne putem muta atenția în partea dreaptă (vezi structura) unde se regăsesc parametrii procesării.
Figura 4. MRT GUI (Graphical User Interface) – Interfața grafică a MRT după încărcarea datelor și definirea parametrilor.
Voi puncta în cele ce urmează câtiva din pașii ce trebuiesc obligatoriu urmați înainte de a apăsa Run:
- Destination / Specify Output File : se specifică destinația și numele fișierului ce urmează a fi generat. Și aici voi despica firul în patru cu ceva precizări suplimentare:
- Tipurile de fișiere ce pot fi generate sunt: Geotiff, HDFEOS, RAW binary . (Eu am folosit numai formatele Geotiff si HDFEOS – acesta din urmă pentru mozaicare și reprocesare ulterioară).
- Nu omiteți să adăugați și extensia fișierului. (spre exemplu test.tif ). Oricum veți primi mesaj de atenționare în cazul în care uitați să faceți asta.
- Ulterior, se poate schimba tipul de fișier folosind butonul Output File Type .
- Dacă aveți în vedere procesarea a mai mult decât un task, vi se va părea cool sa definiți de la început căile spre directorul țintă / de origine, folosind Settings / Set Default…
- Când alegeți numele unui fișier, țineți cont ca MRT va adăuga denumirii, în timpul procesării, și numele benzilor procesate, separate folosind caracterul “.” (punct) . Prin urmare, pentru exemplul din Figura 4 , în care am selectat numai o bandă (vezi Selected Bands ) și am specificat numele 2007test.tif , va rezulta 2007test.Fractional_Snow_Cover.tif .
- Resampling type : trei metode sunt disponibile – Nearest Neighbor, Bilinear și Cubic Convolution. Resampling methods este un topic vast și bine documentat, astfel încât sugerez folosirea acestor resurse și a manualului înainte de a porni la drum. Eu am folosit Nearest Neighbor întrucât am dorit ca valorile inițiale să nu fie în nici un fel deformate în urma interpolării.
- Output Projection Type : putem alege din 14 tipuri de proiecții (pentru lista completă – vezi manualul, pagina 5 ). Eu am folosit doar proiecțiile Geographic și UTM .
- Edit Projection Parameters… : în cazul UTM vom alege UTM Zone 35 (sau 34) și Datum: WGS84.
- Output Pixel Size : aici fie ne folosim de informația din header (vizibilă în cadrul Input File Info), 463,3 m pentru exemplul de mai sus, fie realizăm un downsample în funcție de necesități.
Ultimul pas îl reprezintă comanda Run care va deschide o fereastră nouă unde vom putea urmări progresul și finalitatea operațiilor (vezi exemplu). Dacă totul a mers bine, procesul se va încheia cu un mesaj gen End Time: Fri Aug 24 18:53:36 2007 Finished processing!
Parameter File
Nu am făcut până acum nici o referire la cele două butoane: Load Parameter File și Save Parameter File. Este de vorba de posibilitatea salvării, ca fișiere .prm, a setărilor definite pentru varii seturi de date ( Save… ) respectiv, preîncărcarea unor setări ( Load… ). Un exemplu de fișier .prm, generat în urma acestui sumar tutorial, poate fi descărcat de aici . Informații complete despre fiecare string se găsesc în manualul de instalare
Chiar dacă nu vom opta pentru salvarea unui fișier .prm , parametrii selectați pentru o procesare vor fi salvați default în directorul bin al MRT, sub forma TmpParam.prm . În cazul în care procesarea a presupus și crearea unui mozaic, tot aici se va regăsi și fișierul TmpMosaic.prm , fișier de tip text ce conține o listă a imaginilor mozaicate (un exemplu poate fi descărcat de aici). Atenție însă, fiecare rulare a MRT va conduce la suprascrierea acestor fișiere.
Final
Urmând pașii sumar descriși mai sus vom realiza comod conversia HDF – Geotiff. Va urma un material dedicat modului batch de procesare a șirurilor lungi de date. Până atunci aș fi mai mult decât bucuros sa discut lacunele acestui articol, alte modalități de abordare a acestei probleme sau varii moduri de folosire a MRT sau alte pachete software similare. %%- .