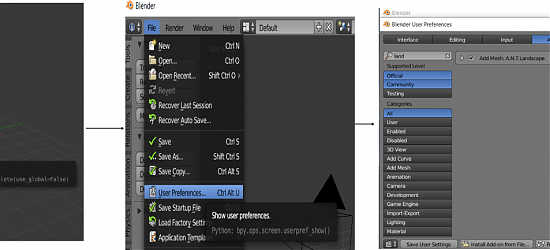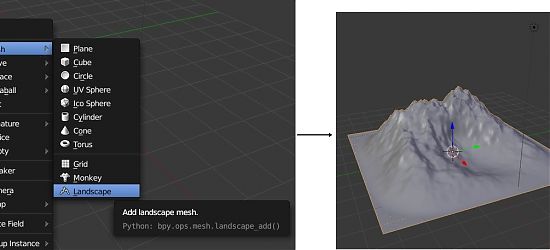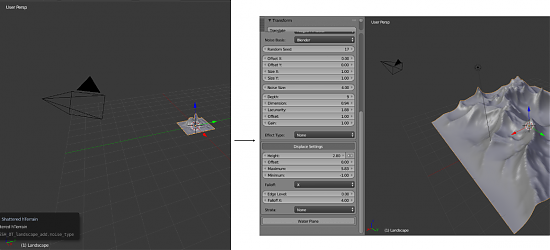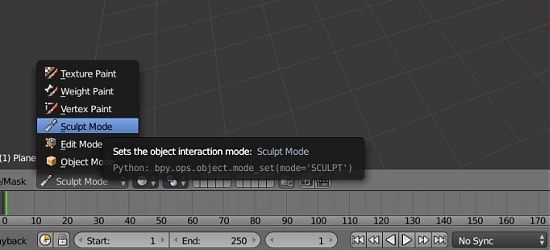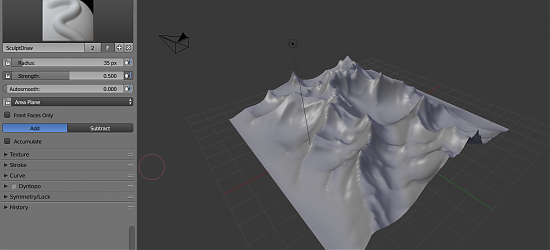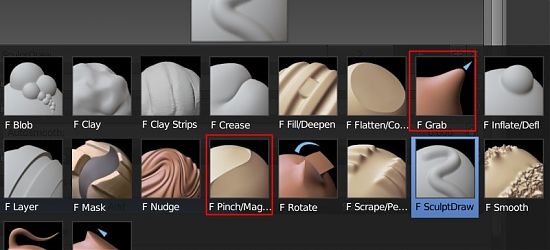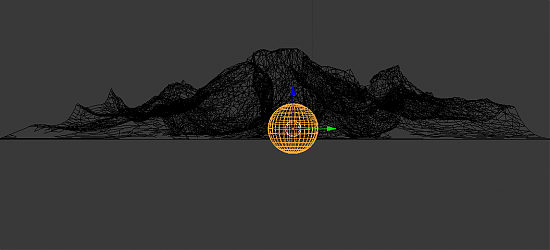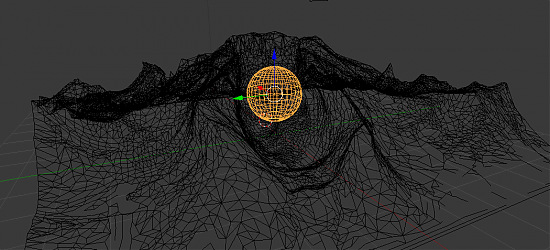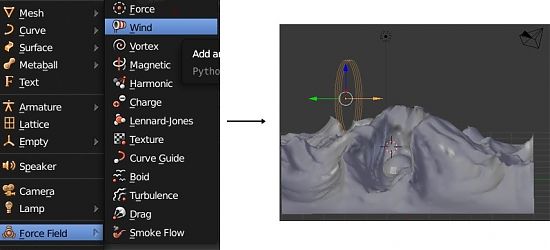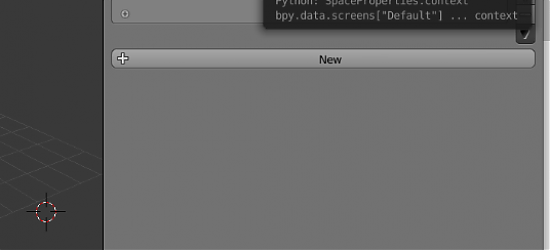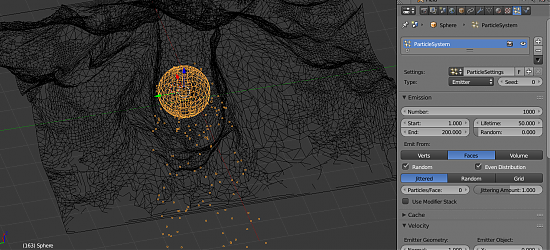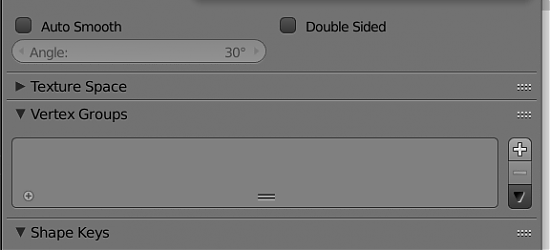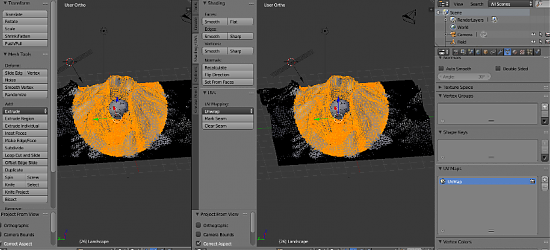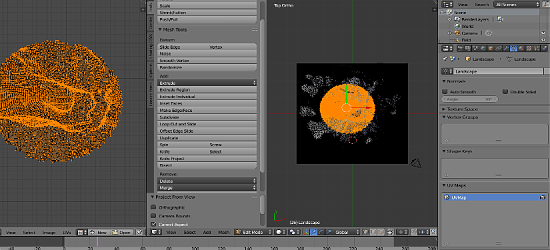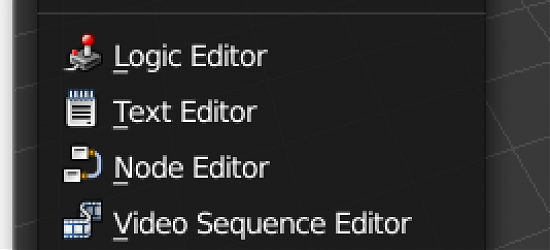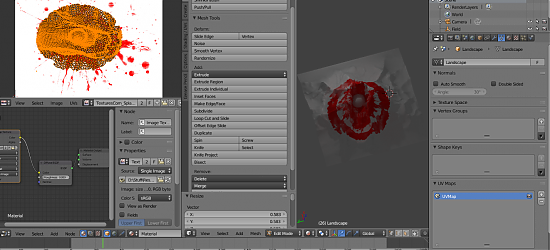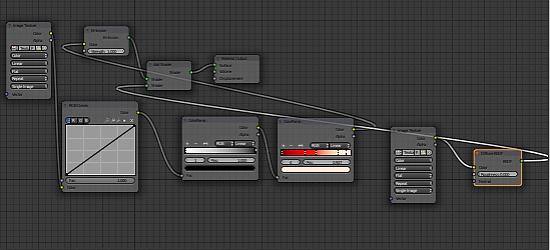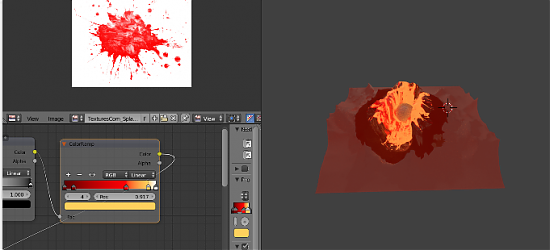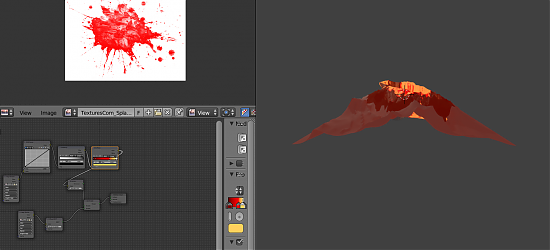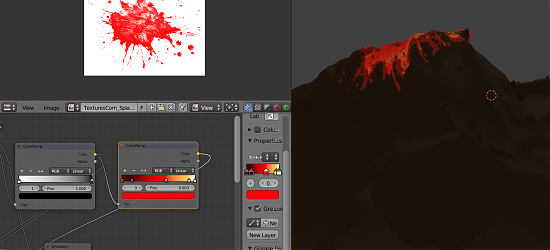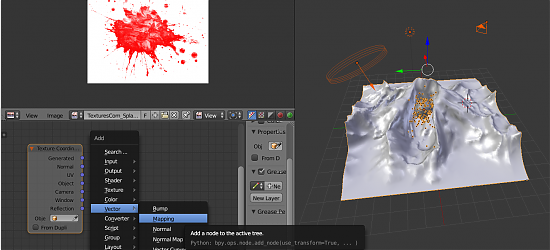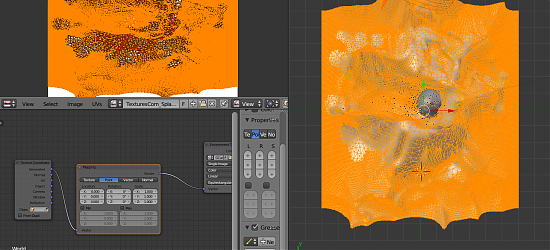Modelarea unui vulcan şi simularea unei erupţii vulcanice în Blender
de Daria Aeonia
Blender este un soft complet open source pentru grafica 3D şi animaţie. Cele doua moduri primare de lucru sunt: Object Mode şi Edit Mode, între care se alternează cu tasta Tab.
Pentru ca suprafaţa obiectelor modelate să aibă un aspect asemănător cu cel din realitate se pot folosi mai multe texturi pe un obiect pentru a obţine un efect combinat. Acesta fiind unul din secretele ascunse ale creării obiectelor realiste în Blender. În continuare parcurgem următorii paşi pentru a crea simularea unei erupţii vulcanice în Blender.
Mai întâi avem nevoie de o suprafaţă, aceasta fiind creată cu ajutorul Add-on-ului „Landscape”, care este activat din meniul „User Preferences”(File->User Preferences).
După activarea Add-on-ului prin combinaţia tastelor Shift+A, obtinem meniul din care alegem ca „Mesh” „Landscape”.
Apare o formă de relief la o rezoluţie mica. Pentru a obţine rezoluţia cea mai bună schimbăm setările din meniul „Landscape”. Mai întâi schimbăm tipul formei de relief, din multiFractal în ridgedMFractal. Apoi schimbăm şi dimensiunea formei de relief, înăltimea, noise-ul, subdiviziunile.
Mulţumiţi de rezultat, trecem la pasul următor navigând din „Object Mode” în „Sculpt Mode”.
Din meniul „Sculpt Mode” facem mici modificări pentru ca vulcanul să fie cât mai apropiat de realitate folosind „FSculptsdraw”, „FGrab”, FPinch”.
Pentru o mai bună detaliere este necesară bifarea opţiunii „Dyntopo”, dar şi bifarea opţiunii „SmoothShading”.
După adăugarea detaliilor necesare folosim combinaţia de taste Ctrl+Alt+NUMPAD0 pentru a analiza rezultatul detaliilor(camera).
Următorul pas face referire la sistemul de particule pentru crearea simulării erupţiei vulcanice. Pentru aceasta avem nevoie de o nouă meşă. Crearea unei noi meşe fiind utilă pentru scurtarea timpului de aşteptare atunci când vrem să simulăm o coliziune. Meşa este creată cu ajutorul combinaţiei de taste Shift+D. La această meşă adăugăm un „Modifier”. Cum meniul de „Modifier” este ofertantă alegem mai întâi opţiumea „Decimate” iar ca matodă selectăm „Colapse”. La final bifăm „Triangulate” şi dăm Apply. Raţia acestei metode o selectăm ca fiind 0.0600. Mergem apoi în Physies Tab de unde selectăm „Collision”. Alegem „Fluid” deoarece vrem să simulăm o coliziune fluidă. Tipul este „Obstacle” iar volunul „Shell”. Dacă nu vrem nici un fel de alunecare , alegem „No slip”. Apoi folosim opţiunea „Smoke” pentru adăugarea fumului. Deasemenea bifăm „Collision” şi alegem ca tip „Static”.
Următorul pas este adăugarea sistemului de particule, dar mai întâi creăm emiţătorul de particule. Plasăm cursorul în centrul vulcanului şi folosind combinaţia de taste Shift+A adăugăm o meşă de tipul UVSphere.
Această sferă UV devine emiţătorul de particule, deci trebuie mai întâi să verificăm dacă aceasta este plasată în centrul vulcanului deoarece nu trebuie să atingă pereţii acestuia.
De asemenea adăugăm forţa vântului prin combinaţia tastelor Shift+A şi alegând „Force Field:Wind”.
Apoi selectăm emiţătorul de particule şi adăugăm sistemul de particule din meniul „Particles”.
Din meniul „Particles” apăsăm butonul „New”. Din rubrica „Emission” setăm numărul de particule, masa acestora (este de preferat ca aceasta să fie mai mare), reducem gravitaţia, schimbăm viteza de redare iar în „Emiter Object schimbăm valoarea lui Z de la 0.000 la 1.000 pentru orientarea particulelor. Din „Physics” schimbăm valoarea forţei browniene de la 0.000 la 2.000 pentru producerea scânteilor.
Apoi adăugăm texturile pentru meşă şi sistemul de particule. Selectăm sistemul de particule şi folosim din „Cache” opţiunea „Bake”. Procesul poate dura între 5-15 minute.
Pasul următor – adăugarea texturilor UV la vulcanul creat. Texturile pe care le-am ales sunt luate de pe site-ul: https://www.pexels.com/. ,,Pexels’’ este un site open-source care oferă utilizatorilor o colecţie de texturi si fotografii ce pot fi utilizate ȋn programe de grafică 3D. Prima dată adăugăm textura pentru lavă, care trebuie să fie poziţionată atât în interiorul vulcanului cât şi la exterior. Navigăm spre „Object Data” şi adăugăm „UV Map”.
Folosim tasta Tab şi apoi tasta A, selectăm „vulcanul” iar cu tasta C selectăm zona în care vrem să avem textura lavei. Din meniul deschis cu ajutorul tastei U selectăm „Project From View”, împărţim fereastra de lucru în două iar din meniul “Current editor type for this area” dăm click pe UV/ Image Editor.
În UV/ Image Editor deschidem textura de lavă, apăsăm tasta “U” şi selectăm “Project From View”
Separăm fereastra de lucru în 3 şi din “Current editor type for this area” selectăm “Node Editor”.
Folosim “Shift + A”, deschidem meniul în care se află opţiunile de textură iar din submeniul “Texture” alegem prima opţiune şi anume “Image Texture”.
În căsuţa alocată texturii aducem textura pentru lavă şi iar mai apoi conectăm culorile.
Vizualizăm rezultatul obţinut până acum, apăsând butonul „Method to display shade objects in the 3D View” şi alegem în meniu opţiunea „Rendered”.
Pentru ca erupţia vulcanică creată să fie cât mai apropiată de realitate, adăugăm o rampă de culoare, efecte de umbrire şi aşa numitele „curbe e culoare”. Toate acestea sunt adăugate folosind combinaţia de taste Shift+A.
Mulţumiţi de cum arată „lava”, mergem în meniul „UV Map” şi selectăm „Add UV Map”. De această dată alegem textura pentru scoarţa terestră. Selectăm folosind tasta A „vulcanul” şi utilizăm „Unwrap”. Această operaţiune poate dura între 1-5 min.
În „Current Editor type for this area” folosim combinaţia Shift+A şi din meniul ce apare adăugăm căsuţa de textură, o rampă de culoare, efecte de umbrire şi orice altceva ce ar putea face ca textura scoarţei terestre să arate cât mai realistă.
Apoi selectăm paticulele şi cream un nou material. Folosim tasta X pentru a şterge căsuţa „Diffuse BSDF”. Dăm Şhift+A şi alegem de la „Shader” „Emission” pe care ulterior îl conectăm la „Surface” din căsuţa „Material Output”. Deoarece particulele trebuie să aibă o formă ce ulterior trebuie texturată, într-un nou spaţiu de lucru creăm o „Ecosphere”. Acesteia îi atribuim ca textură materialul pe care l-am creat cu ajutorul „Emission”. Ne întoarcem la spaţiul de lucru atribuit vulcanului şi implicit la sistemul de particule, mergem la meniul de setări a particulelor şi unde avem „Object” bifăm „Ecosphere”.
La final dăm „play animation”.