Manipulare straturilor Google, Yahoo, Bing și OSM în Qgis
de Corina Tudorache
25.10.2014 Tutorialul de fața folosește o versiunea mai veche a softului prezentat. Va rugăm consultați versiunea actualizată sau contactați autorul.
Google Maps , Yahoo Map și Bing Maps sunt servicii web care permit utilizatorilor să caute, să descopere, să exploreze, să planifice și să partajeze informații despre anumite locații, având la baza imagini aeriene sau satelitare de înaltă rezoluție și date vector, reprezentând retele de transport. Toate cele trei oferă posibilitatea implementării serviciilor lor în aplicații web personale.
OpenStreetMap este un proiect colectiv, în regim liber (open source), ce are ca scop construirea unei baze de date geografice globale, ce folosește ca baza cartografică imagini spațiale sau aeriene, precum și date colectate cu ajutorul receptoarelor GPS.
Scopul acestui material este de a prezenta:
- Stabilirea sistemului de coordonate al unui proiect;
- Cum se instalează aplicațiile Open Layers Overview și OSM;
- Cum se pot insera în fereastra de lucru straturile Google, Yahoo, Bing și OSM;
- Cum se pot descarca date din OSM direct în Qgis;
- Cum se poate exporta zona de interes în Google Earth.
Stabilirea sistemului de coordonate al proiectului
Înainte de orice, este necesară setarea sistemului de coordonate al proiectului. Este de preferat a se utiliza fie proiecția Geografica, datum WGS84, fie proiecția Universal Transverse Mercator (UTM), datum WGS84, orice zonă. Pentru aceasta, se merge în meniul Opțiuni apoi Opțiuni Proiect, Coordonate Reference System și se alege sistemul de coordonate dorit.
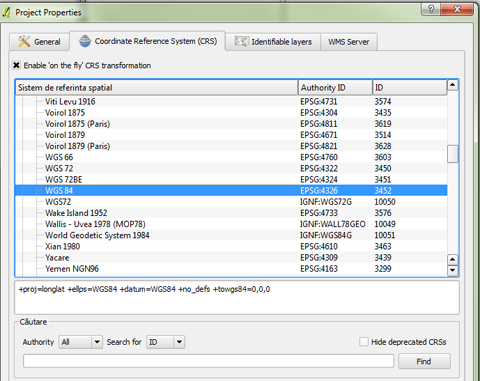
Figura 1
Tot din meniul Opțiuni se merge la Opțiuni și apoi CRS și se setează pentru Always start new projects with this CRS cât și pentru Coordinate Reference System for new layers proiecția Geografică, datum WGS84.

Figura 2
Cum se instalează aplicațiile Open Layers Overview și OSM
Se merge în meniul Plugin-uri și se alege Manage Plugins.
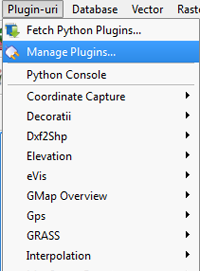
Figura 3
Va apărea o fereastră nouă. Se bifează căsuța din dreptul plugin-ului Open Street Map Plugin version 0.5 și se face click pe butonul Ok.
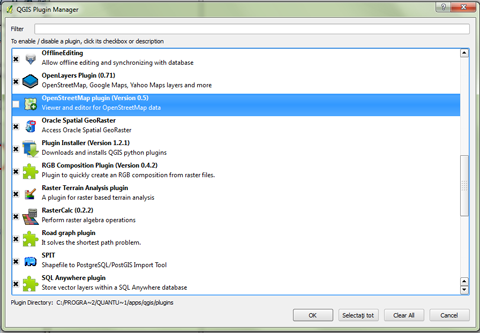
Figura 4
În partea dreapta a zonei de lucru va apărea fereastra OSM Feature și iconițele pentru manipularea datelor OSM. Ulterior, fereastra OSM Feature va putea fi accesată din meniul Plugin-uri, OpenStreetMap, Show/Hide OSM Feature Manager.
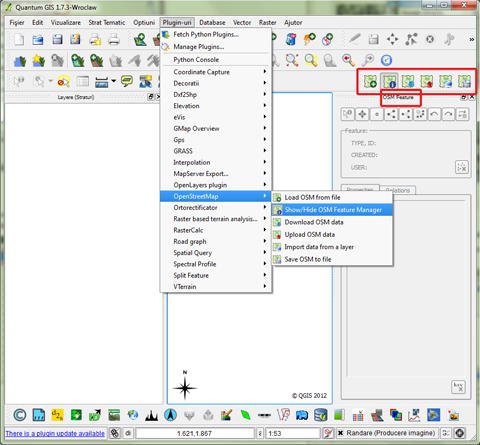
Figura 5
Apoi, se merge din nou în meniul Plugins și se alege Fetch Pithon Plugins.
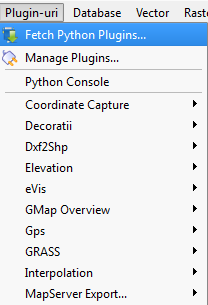
Figura 6
Pentru a instala aplicația Open Layers Overview se selectează opțiunea Add 3rd party repositories.
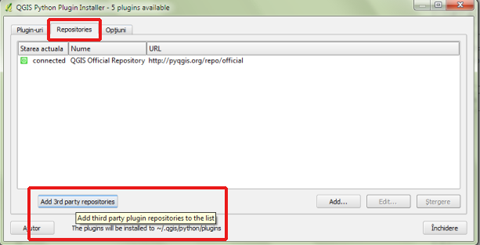
Figura 7
Este posibil să apară mesaje de eroare, însa ele nu afectează instalarea Open Layers Overview. După instalarea 3rd party repositories, se va vedea ca lista de plugin-uri s-a mărit. Se caută și se alege dintre toate, plugin-ul Open Layers Overview și se apasa butonul Install plugin.
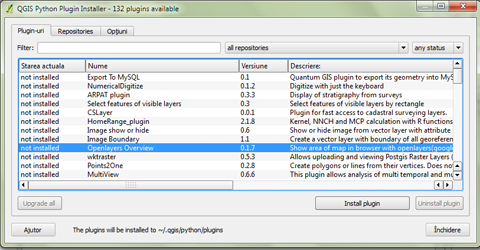
Figura 8
Va apărea un mesaj că instalarea s-a efectuat cu succes.
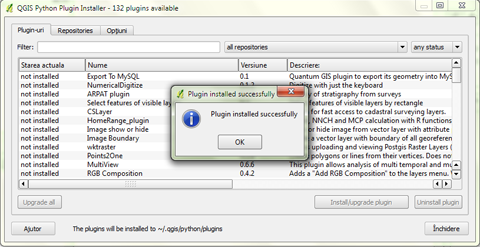
Figura 9
În partea stânga a zonei de lucru, va apărea fereastra Open Layers Overview. Aplicatia va aparea, de asemenea, si in meniul Plugins.Fereastra poate fi activată sau dezactivată din meniul Plugin-uri, Open Layers plugin, Open Layers Overview.
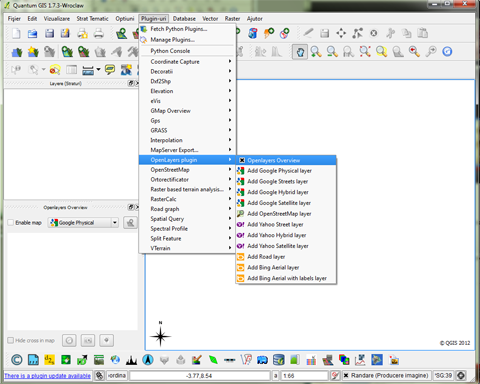
Figura 10
Cum se pot insera în fereastra de lucru straturile Google, Yahoo, Bing și OSM
Un lucru foarte important este bifarea căsuței din dreptul opțiunii Enable reproject on fly CRS transformation, altfel există riscul ca straturile adăugate să nu se suprapună peste straturile Google, Yahoo, Bing, respectiv OSM.
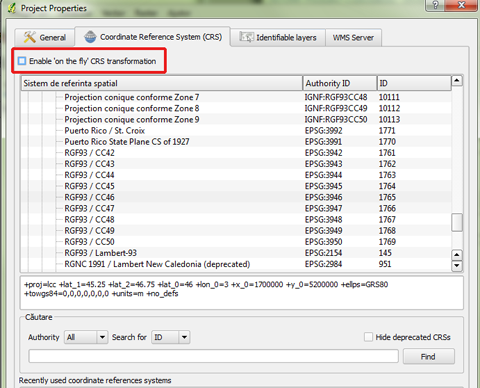
Figura 11
Straturile Google, Yahoo, Bing, respectiv OSM disponibile, sunt listate și în fereastra Open Layers Overview.
Orice strat Google, Yahoo, Bing sau OSM, poate fi adăugat în fereastra de lucru prin apăsarea butonului add din fereastra Open Layers Overview. Prin bifarea casuței din dreptul opțiunii Enable map, stratul selectat (Google, Yahoo sau Bing) va fi vizibil în fereastra Openlayers Overview.
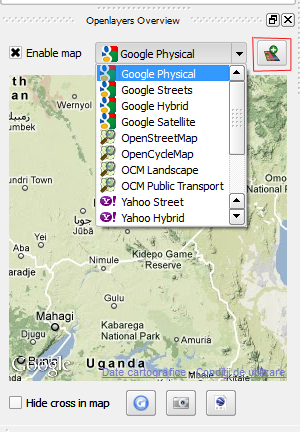
Figura 12
Cum se pot descarca date din OSM direct în Qgis
Se zoom-eaza la dimensiunile zonei de interes (nu trebuie sa fie foarte mare, există restricții pentru zone prea mari), iar apoi se apasa butonul ce indică descărcarea datelor.
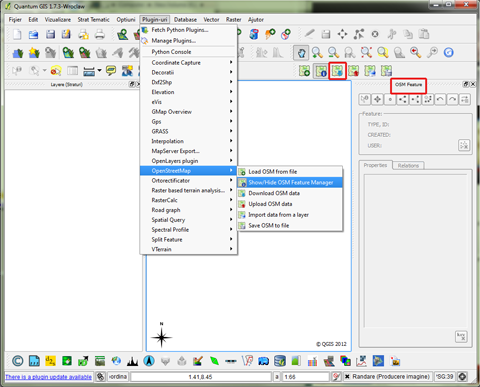
Figura 13
Datele vor fi adăugate în zona Straturi.
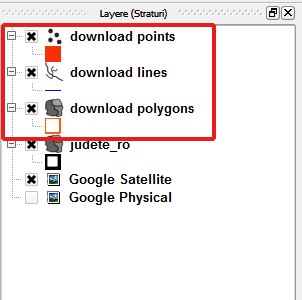
Figura 14
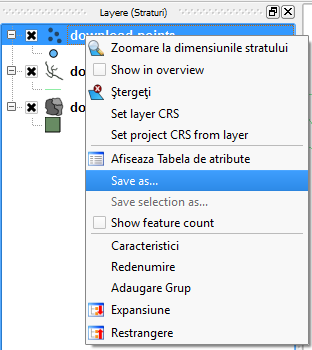
p. Pentru a salva datele din OSM în format shapefile, se apasă butonul drept al mouse-ului, se alege optiunea save as, iar apoi se alege formatul ESRI shapefile.
Figura 15
Cum se poate exporta zona de interes în Google Earth
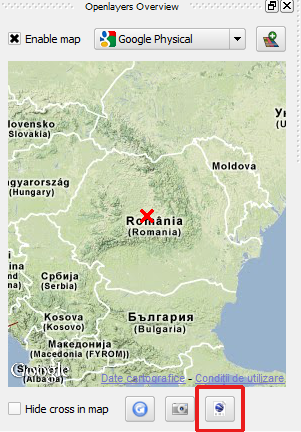
Figura 15
După ce s-a zoom-at la dimensiunile zonei de interes, se apasă butonul ce se aseamănă cu iconița Google Earth. Zona va fi copiată automat în clipboard.
Apoi, după ce în prealabil s-a deschis Google Earth, se selectează folder-ul Locațiile mele, se apasă butonul drept al mouse-ului și se selectează opțiunea Inserați.
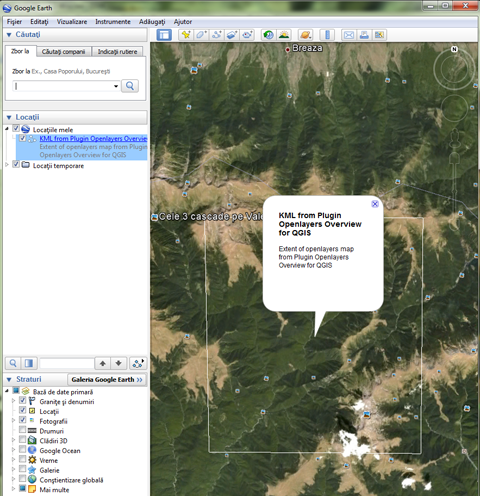
Figura 16
Zona de interes va apărea în fereastra de lucru din Google Earth și, bineînteles, în folder-ul “Locațiile mele”.Concluzii
Suprapunerea straturilor Google, Yahoo, Bing și OSM, poate fi în special folositoare la identificarea schimbărilor de natura antropică sau naturală, dintr-o zonă de interes pentru care avem deja date vector sau raster mai vechi (hărți topografice sau vectorizări de pe hărți topografice) sau mai noi (imagini satelitare sau vectorizări de pe imagini satelitare) pentru care se urmărește confirmarea/infirmarea informației din imagini (uneori calitatea imaginilor lasa de dorit sau rezolutia este prea mica pentru a identifica cu certitudine anumite puncte de interes).











