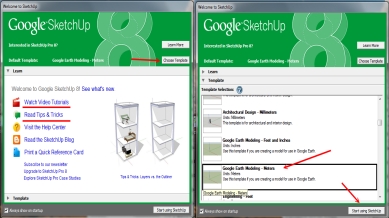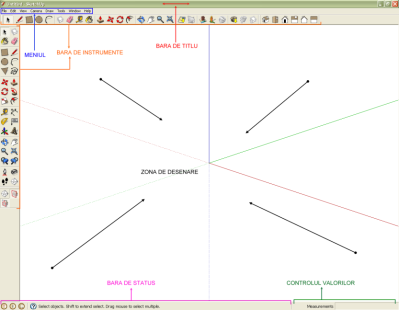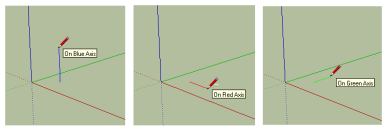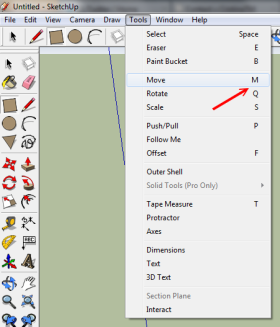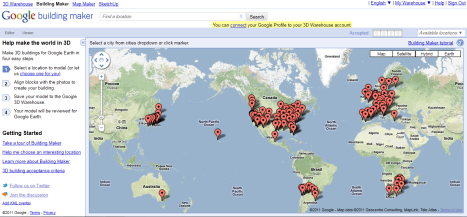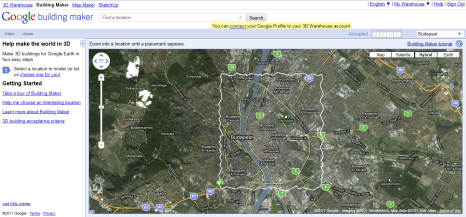Introducere în Google SketchUp 8
de Robert Ille
25.10.2014 Tutorialul de fața folosește o versiunea mai veche a softului prezentat. Va rugăm consultați versiunea actualizată sau contactați autorul.

Introducere
Tutorialul de față se dorește o introducere în sfera modelării 3D utilizând aplicația Google SketchUp. În cele două părți ale materialului vom prezenta funcțiile de bază ale programului și vom învăța cum se pot crea și vizualiza obiecte 3D complexe.
Tutorialul include și detalii cu privire la geomodelarea online folosind aplicația Google Building Maker.
Pentru a descărca aplicația Google SketchUp faceți click aici. Instalarea programului este una facilă, însă, trebuie reținut faptul că, în cazul în care se dorește instalarea versiunii Google SketchUp Pro, trebuie instalat mai întâi .NET Framework.
Interfața și elementele de bază
O dată cu lansarea programului, pe ecran, va apărea o fereastră de întîmpinare cu două secțiuni: Learn și Template. Learn oferă legături către o serie de resurse online, cum ar fi zona de tutoriale video, tips&tricks și blog-ul oficial Google SketchUp. Secțiunea Template permite alegerea șablonului de start, în funcție de scopul proiectului. Având în vedere că scopul acestui tutorial este vizualizarea obiectelor 3D în aplicația Google Earth, se va selecta șablonul Google Earth Modeling, iar ca unitate de măsură, se va alege metrul.
Fig. 1. Google SketchUp 8 – fereastra de întâmpinare.
Cele mai importante elemente din interfața programului sunt: bara de titlu, meniul principal, bara de instrumente, zona pentru desenare, bara de stare și caseta de control al valorilor.
Fig. 2. Interfața programului și principalele instrumente de editare și de vizualizare.
Bara de instrumente apare în mod implicit în partea de sus a interfeței, sub meniu, însă, în cazul în care se dorește ca o parte din unelte să apară în partea stângă a interfeței, se activează opâiunea Large Tool Set din meniul View – Toolbars. Acestea pot fi mutate ulterior prin drag&drop în oricare din părțile interfeței, în funcție de obiceiurile fiecăruia.

Fig. 3. Bara de instrumente de sub meniul principal.
Înainte de crearea propriu-zisă a modelului 3D, vom trece în revistă a principalelor unelte folosite. În general, cea mai folosită unealtă (similar altor programe) este Line (butonul în formă de creionaș). SketchUp oferă o serie de funcții ajutătoare, ținând cont de poziționarea cursorului față de cele trei axe principale, vizibile prin cele trei culori, albastru – înălțimea, verde – lungimea și roșu – lățimea, sau, mai simplu, x,y și z.
Fig. 4. Evidențierea celor trei axe existente în Google SketchUp.
În cazul în care se dorește realizarea unei forme rectangulare, se folosește opțiunea Rectangle. Acesta poate fi activată fie printr-un simplu click al mouse-ul pe unealta Rectangle din bara de instrumente, fie din meniul Draw/Rectangle sau prin simpla apăsare a tastei R.
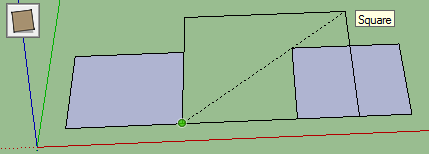
Fig. 5. Utilizarea uneltei Rectangle din bara de instrumente.
După cum se poate observa în imaginea de mai jos, Google SketchUp oferă posibilitatea introducerii manuale a dimensiunilor pentru obiectele create (lungime, înălțime, suprafață etc.), similar programelor CAD (ex: AutoCAD). În situația în care se cunosc lungimea și lățimea obiectului respectiv, se pot introduce valorile exacte, cu ajutorul tastaturii. Pentru aceasta se dă click pentru a avea un punct de pornire iar ulterior se introduc valorile de la tastatură, sub forma lungime;lățime adică, în cazul exemplului nostru, 10,44;22,43. Această acțiune va înregistra automat valorile în cseta de valori Dimensions.
![]()
Fig. 6. Căseta de control a valorilor/dimensiunilor din partea dreaptă–jos a interfeței programului.
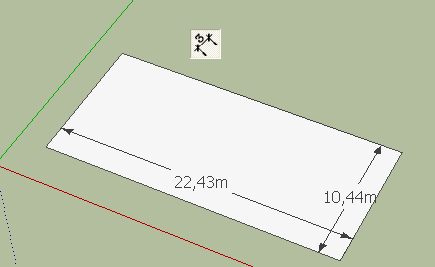
Fig. 7. Verificarea dimensiunilor prin Dimensions după introducerea automată a acestora conform figurii anterioare.
Dreptunghiul creat poate fi transformat extrem de simplu într-un obiect tridimensional. Operațiunea se realizează folosind unealta Push/Pull din bara de instrumente. Cu ajutorul mouse-ului, se poate “trage” de dreptunghi în sus sau în jos pentru a-i conferi “consistență” 3D. Pentru realizarea cât mai exactă a operațiunii, valorile pot fi introduse de la tastatură în aceeași casetă din partea din dreapta-jos.
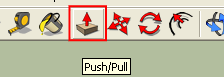
Fig. 8. Instrumentul de Pull/Push din bara de instrumente.
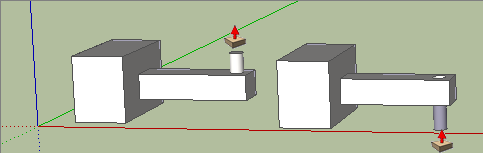
Fig. 9. Instrumentul Push/Pull în acțiune.
Pentru eficientizarea acțiunilor și reducerea timpului de lucru, este necesară familiarizarea cu scurtăturile aplicației (combinațiile de taste). Aceastea sunt afișate în meniuri, în dreptul fiecărui instrument. De exemplu, pentru mutare – Move avem tasta M (Fig. 10); pentru ștergere – Eraser avem tasta E, pentru Offset – tasta F etc.
Fig. 10 Vizualizarea scurtăturilor pentru fiecare unealtă: Move – M
Astfel de scurtături sunt extrem de folositoare în momentul în care se utilizează în mod repetat același instrument – un exemplu ar fi fi Select (Spacebar). Dacă se dorește schimbarea combinației de taste pentru o unealtă, sau acordarea unei combinații de taste pentru o unealtă ce nu a fost predefinită, se merge la Window/Preferences/Shortcuts. Tot de aici se pot personaliza și alte funcții ale aplicației.
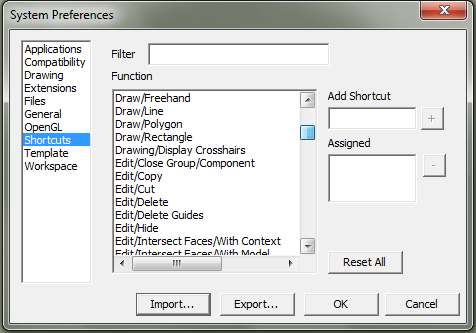
Fig. 11. Fereastra de personalizare a aplicației.
Majoritatea uneltelor din bara de instrumente sunt ușor de folosit, iar în funcție de complexitatea modelului ce se dorește a fi creat, se vor utiliza un număr mai mare sau mai mic dintre acestea. Google oferă asistență utilizatorilor printr-o serie de videoclipuri în care sunt prezentate toate instrumentele. Este recomandata vizionarea acestora.
Building Maker – serviciu de geomodelare on-line
Google Building Maker este un serviciu online ce permite crearea de clădiri 3D pentru Google Earth, folosind o bibliotecă de obiecte 3D predefinite și imaginile oblice din baza de date Google.
Pe scurt:
- Se alege un oraș (unde există acoperire cu imagini oblice);
- Se creează o clădire;
- Se salvează clădirea. Aceasta va fi ulterior examinată și, dacă îndeplinește standardele de calitate, acceptată în baza de date Google Earth;
- Se vizualizează clădirea 3D în aplicația Google Earth.
Acest serviciu dispune de o bibliotecă de obiecte poliedrice, de la cel standard (paralipiped), la poliedre ce reprezintă forme complexe, folosite îndeosebi pentru crearea acoperișurilor.
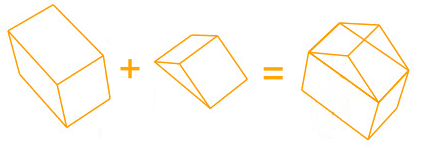
Fig. 12. Exemplu: două modele de poliedre care suprapuse dau aspectul unei case.
În urma combinării celor două poliedre de mai sus, va rezulta o casă. Așadar, cu cât numărul de poliedre este mai mare, cu atât casa/construcția rezultată va fi mai detaliată. Imaginile aeriene sunt realizate la un anumit unghi față de suprafața terestră. Acest lucru permite o vizualizare cât mai bună asupra acoperișurilor și a celorlalte părți ale clădirilor. Astfel de imagini sunt denumite imagini oblice.
Fig. 13. Exemple de diferite imagini – de la stânga la dreapta: ortogonală, următoarele oblice.
Aplicația Google Building Maker poate fi accesată de aici. În partea dreaptă se alege locația ce se dorește a fi modelată. Pot fi regăsite câteva orașe importante din fiecare țară. Din păcate, la data scrierii acstui material, acest serviciu nu se este disponibil pentru nici un oraș din România.
Fig. 14. Pagina de start – Google Building Maker cu locațiile disponibile.
După ce s-a ales locația, fie din lista din partea de dreapta-sus a ferestrei Available location, prin simpla căutare Find a location sau click pe un PIN, se va obține un zoom automat pe zona de interes, delimitată cu o linie groasă albă. Acest lucru indică faptul că pentru acea zonă sunt disponibile imaginile oblice, prin urmare, construcțiile din zona în discuție pot fi modelate.
Fig. 15. Regiunea cu imagini oblice disponibile pentru locația aleasă.
Se poate observa în imaginea de mai jos (Fig. 15), că anumite clădiri sunt deja modelate: cele pe care există o bulină albastră sunt deja acceptate și disponibile în aplicația Google Earth, iar cele cu bulină gri sunt încă în stadiul de lucru, nefiind încă acceptate din diverse cauze. Printr-un click pe bulinele respective se va deschide un pop-up în care sunt enumerate o serie de detalii cu privire la acea clădire. Aici găsiți criteriile de acceptare a clădirilor în aplicația Google Earth.
Fig. 16. Exemplu: zonă aleatorie disponibilă pentru modelare în Google Building Maker.
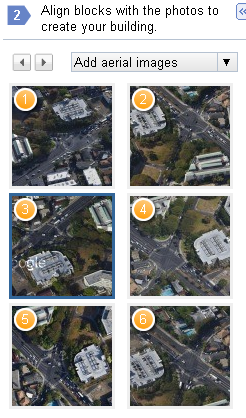
Fig. 17. Exemplu: imagini oblice predefinite pentru modelare.
La inițierea modelării clădirilor în partea dreaptă vor apărea o serie de imagini oblice, cu o rezoluție superioară asupra clădirii modelate, din diferite unghiuri, astfel încât prin suprapunerea poliedrelor să se poată modela clădirea cât mai bine.
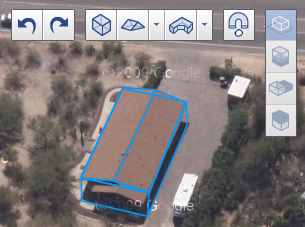
Fig. 18. Exemplu: poliedru paralelipipedic ajustat la imaginea 2D a unei clădiri.
Fiecare poliedru 3D din aplicația Google Building Maker poate fi manevrat (dimensionat sau poziționat) și combinat cu alte poliedre pentru a se potrivi cu fotografiile aeriene 2D ale unei construcții. Poliedrele se potrivesc unei clădiri trăgând și poziționând colțurile acestora pentru a se încadra în structura din imagine. Imaginea de mai sus (Fig. 18) prezintă un poliedru paralelipipedic ajustat la imaginea 2D a unei clădiri. Se poate observa că nu toate părțile clădirii sunt vizibile în fotografie. O dată ce s-a creat modelul respectiv, acesta poate fi salvat în cadrul serviciului Google 3D Warehouse, un depozit online de modele 3D create de utilizatori disponibile spre vizualizare prin intermediul aplicației Google Earth și chiar descărcarea acestora și folosirea în alte scopuri. Pentru publicarea modelului este necesară conectarea în contul personal Google.
Clădirile astfel modelate se regăsesc în aplicația Google Earth la categoria 3D Buildings. Modelele sunt împărțite în două sub-categorii: Best of 3D Warehouse unde se regăsesc clădirile care îndeplinesc criteriile Google de acceptare și stratul „Other buildings” care conține clădiri cu textură fotografică.
Există și o comunitate online la care se poate adera, iar în cazul în care există nelămuriri, aici este locul potrivit pentru rezolvarea acestra. Orice persoană se poate asocia prin intermediul profilului personal Google, sau a contului personal de 3D Warehouse .
Noutăți în versiunea 8 din Google SketchUp – LayOut
LayOut este cea mai imporantă funcție pe care cei de la Google au introdus-o în aplicația SketchUp, însă doar pentru versiunea 8 Pro. Layout-ul este o colecție de instrumente care ajută la conceperea unor proiecte de design ce includ modele din SketchUp. Fiind disponibilă doar în versiunea plătită nu se va insista. Recomandăm următoarele legături celor care doresc să aprofundeze acest subiect: 1 2.