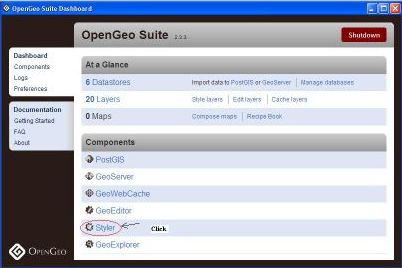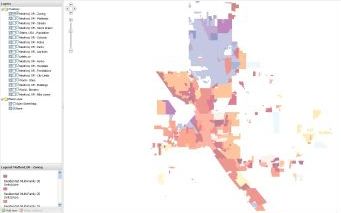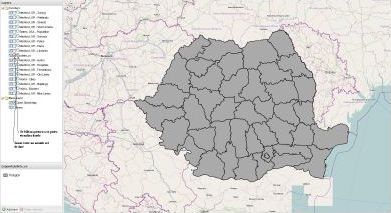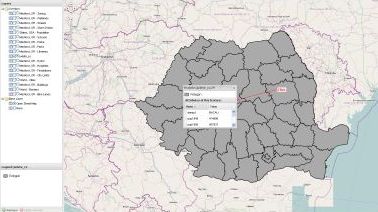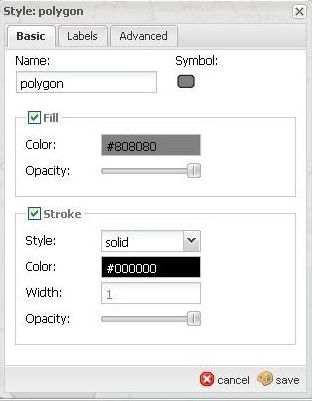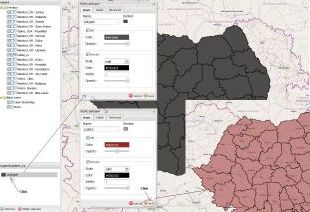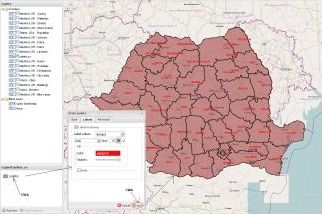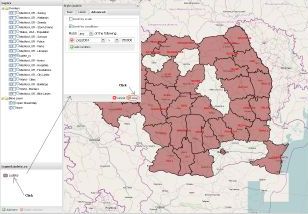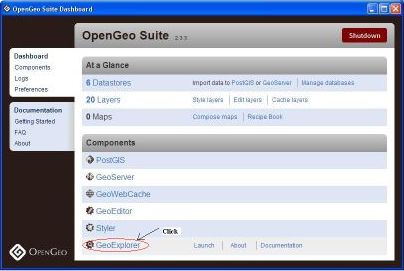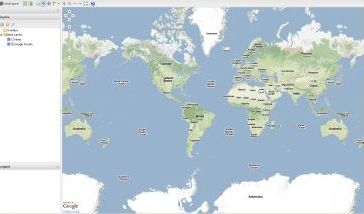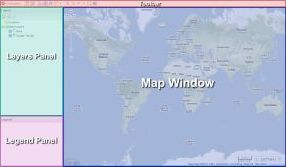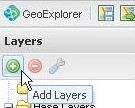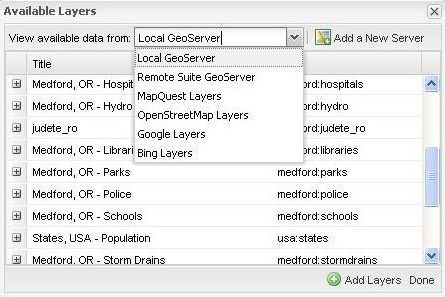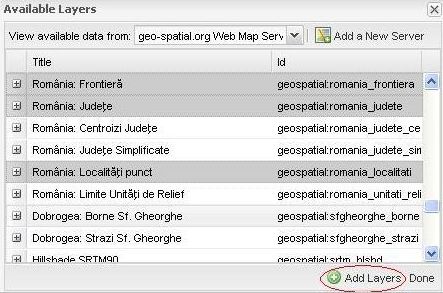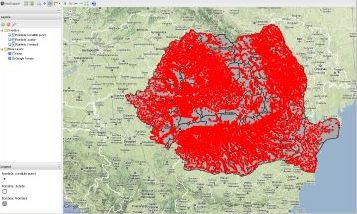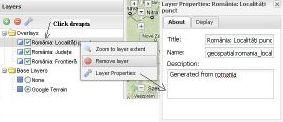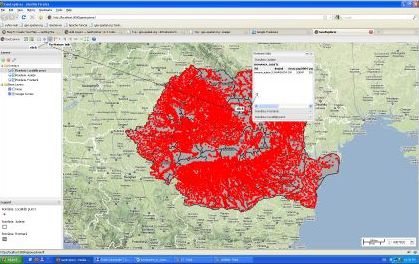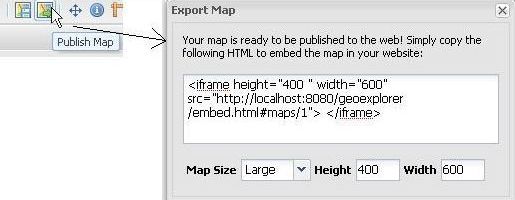Introducere în OpenGeo Suite. Partea III - Stilizarea și publicarea datelor geospațiale
de Florin Iosub
Publicat la 26 Feb 2011 | Secţiunea: Tutoriale | Categoria: Servicii web/
Nivel de dificultate: 


25.10.2014 Tutorialul de fața folosește o versiunea mai veche a softului prezentat. Va rugăm consultați versiunea actualizată sau contactați autorul.
Tutorialul are la bază documentația OpenGeo Suite.
Acest tutorial continuă familiarizarea utilizatorului cu aplicația OpenGeo Suite.
1. Stilizarea datelor folosind aplicația Styler
Aplicația oferă posibilitatea utilizatorului să stilizeze și să personalizeze propriile date folosind interfața web la fel de ușor ca și prin intermediul unor aplicații desktop (uDig, QGIS, etc.).
În momentul în care datele sunt încărcate în aplicația GeoServer prin intermediul Layer Importer se generează automat un anumit stil pentru ficare set de date in parte. Pentru a modifica și îmbunătății folosim aplicația Styler.
Lansarea aplicației se poate face printr-un simplu click pe link-ul Styler ce se găsește în panoul de comandă.
Figura 1.
Acest lucru va conduce la deschidera unei noi ferestre în browser-ul web ce conține toate datele încărcate în aplicația GeoServer. Fereastra este compusă din 3 panouri și anume: panoul Layers conține lista cu straturile încărcate în GeoServer, panoul Legend conține simbolurile aferente straturilor respective și panoul Map în care pot fi vizualizate straturile respective.
Figura 2.
În funcție de setările făcute anterior în aplicația GeoServer este posibil să fie necesară introducerea unui user și a unei parole (cele ce au fost setate în momentul instalării aplicației).
Există de asemenea și posibilitatea ca datele să poată fi suprapuse peste cele de la OpenStreetMap.
Pentru vizualizarea unui anumit set de date se bifează căsuța pătrată din panoul Layers iar pentru zoom către acel set de date se bifează căsuța rotundă.
Figura 3.
Prin click pe oricare entitate spațială a stratului încărcat se va deschide o nouă fereastră ce conține atributele entității respective.
Figura 4.
Pentru a se modifica simbolistica unui strat se procedează după cum urmează:
Click pe simbolul aferent unui anumit strat din panoul Legend. Acest lucru va conduce la deschiderea unei ferestre noi compuse din mai multe tab-uri.
Figura 5.
- Tab-ul Basic permite utilizatorului să modifice culoarea, gradul de transparență, denumirea simbolului, etc.. După ce toate acestea au fost realizate se dă click pe butonul Save, pentru salvarea rezultatelor.
Un lucru foarte important de reținut este acela că aplicația nu are opțiunea Undo.
Figura 6.
- Tab-ul Labels permite afișarea de etichete.
Figura 7.
- Tab-ul Advanced permite folosirea condițiilor în funcție de scară și informațiile existente în tabela de atribute. Se pot folosi una sau mai multe condiții.
În exemplul de fată s-a pus condiția să fie afișate doar județele cu o populație mai mare de 350000 de locuitori în anul 2004.
Figura 8.
În acest mod pot fi simbolizate și entitățile spațiale de tip punct și linie.
2. Publicarea datelor folosind aplicația GeoExplorer
Este o aplicație web ce permite utilizatorului realizarea și publicarea de hărți via Internet. Prin intermediul acestei aplicații se pot asambla rapid harți folosindu-se datele încărcate în aplicația GeoServer sau oricare serviciu WMS (Web Server Mapping) cum ar fi Google Maps, OpenStreetMaps, Bing Maps, etc.. De asemena hărțile realizate în această aplicație pot fi încorporate în orice pagină web.
Ca și aplicațiile descrise anterior și aceasta se lansează printr-un simplu click pe link-ul GeoExplorer ce se regăsește în panoul de comandă.
Figura 9.
Rezultatul va consta în deschidera unei noi ferestre în browser-ul web, adresa tipică din browser fiind http://localhost:8080/geoexplorer/, la fel și pentru aplicațiile prezentate pe parcursul acestui tutorial.
Figura 10.
Interfața aplicației GeoExplorer este compusă din 4 componente:
- Bara de instrumente – permite utilizatorului o serie de acțiuni cum ar fi: informații despre atribute, masurători de distanțe și suprafețe, zoom, salvarea proiectului, printarea hărții, etc..
- Panoul Layers – conține lista straturilor încărcate.
- Panoul Legend – afișează simbolurile aferente straturilor încărcate.
- Panoul Map – permite vizualizarea datelor.
Figura 11.
Pentru încărcarea datelor se dă click pe butonul Add Layers existent din panoul Layers.
Figura 12.
Se deschide o fereastră ce conține lista cu toate seturile de date ce pot fi servite și anume:
- Datele încărcate de utilzator în aplicația GeoServer (Local Geoserver).
- Datele existente pe server-ul OpenGeo (Remote Suite GeoServer).
- Datele de la OpenStreetMap (OpenStreetMap Layers).
- Datele de la Google (Google Layers).
- Datele de la Bing (Bing Layers).
Datele de la OpenStreetMap, Google și Bing pot fi folosite doar ca fundal.
Figura 13.
De asemena utilizatorul are posibiltatea de a încărca date si de pe alte servere folosind opțiunea Add New Server.
În fereastra nou deschisă se indică adresa catre server-ul respectiv ce trebuie să fie de tipul http://host/geoserver/wms?service=wms&version=1.1.1&request=getcapabilities urmat de click pe butonul Add Server.
În exemplul de față s-a ales server-ul geo-spațial.org adresa fiind http://www.geo-spatial.org/geoserver/wms?service=wms&version=1.1.1&request=getcapabilities.
Figura 14.
Din această listă se selectează setul/seturile de date dorite, apoi se dă click pe butonul Add Layers.
Figura 15.
Figura 16.
Din cauza zoom-ului foarte mare noul strat încărcat nu se observă.
Pentru o vizualizare cat mai bună, acesta trebuie selectat, se dă click dreapta urmat de apăsarea butonului Zoom to Layer Extent (opțiunea click dreapta mai oferă și alte posibilități utilitzatorului legate de proprietățile stratului respectiv cum ar fi denumire, descriere sau ștergerea stratului respectiv din GeoExplorer).
Figura 17.
Pentru a se vedea atributele entităților spațiale se folosește butonul Get Feature Info.
Figura 18.
După ce au fost încărcate datele dorite, s-a stabilit zoom-ul dorit și poziția datelor pe hartă, acestea pot fi publicate astfel:
- Publicarea hărților via URL (Uniform Resource Locator) se face dând click pe iconița Save Map. Se va deschide o fereastră ce conține o adresă URL ce trebuie salvată în browser-ul utilizatorului ca semn de carte.
Figura 19.
Ulterior dacă adresa salvată este accesată va deschide în browser-ul web o fereastră cu datele salvate anterior.
- Publicarea hărților prin încorporarea lor într-o pagină web se face dându-se click pe iconița Publish Map. Fereastra nou deschisă conține linii de cod HTML (Hyper Text Markup Language) ce trebuie copiate în pagina web. Utilizatorul are de asemenea posibilitatea de a seta dimensiunile ferestrei ce va afișa datele în pagina web.
Figura 20.
Trebuie retinut faptul ca adresele URL ce conțin cuvântul localhost pot fi accesate doar local. Pentru accesul via Internet se recomandă folosirea unor servere web gen Apache sau IIS.