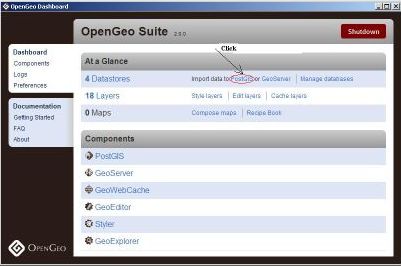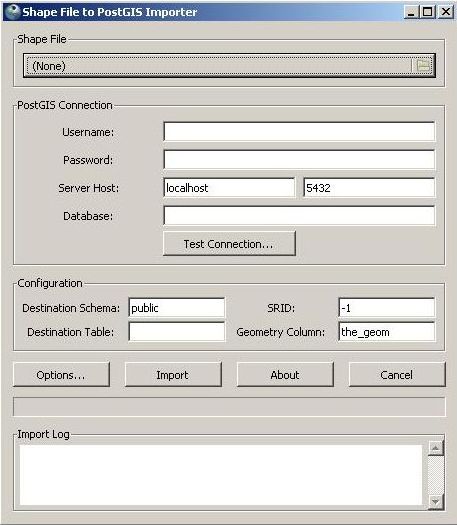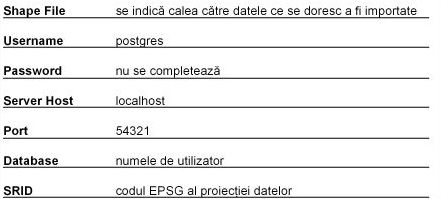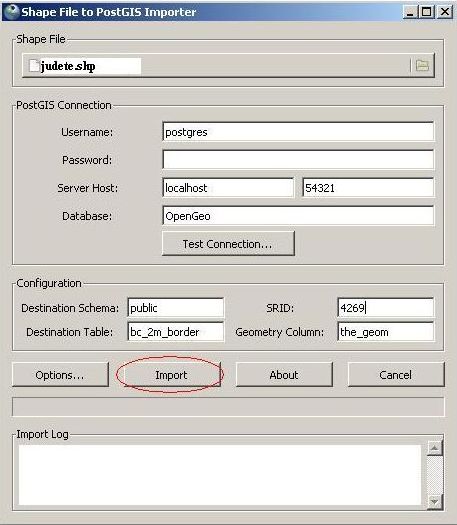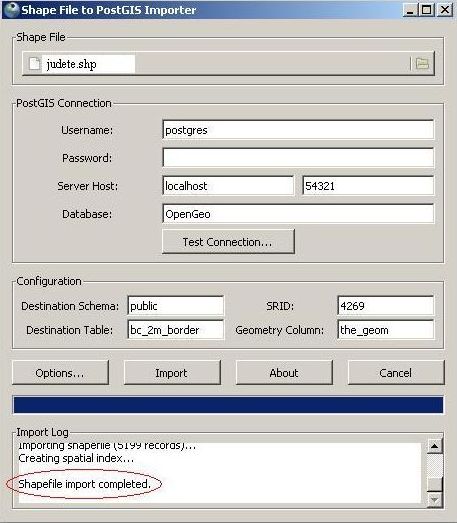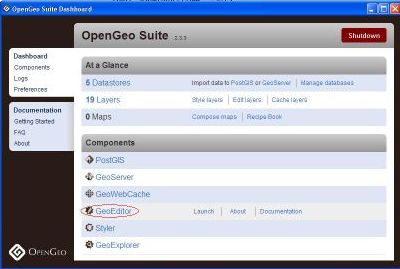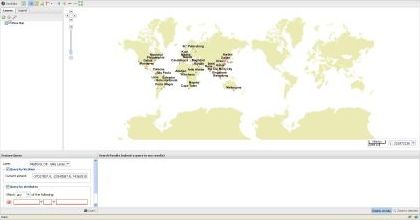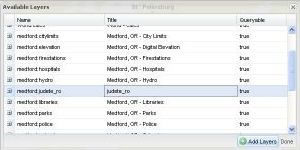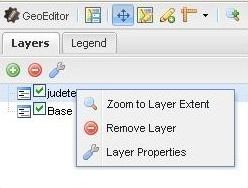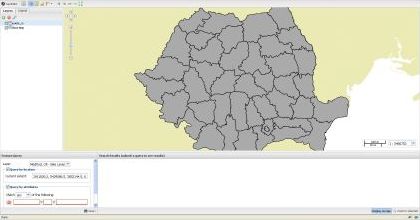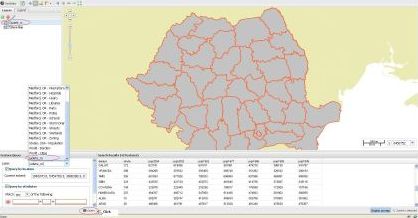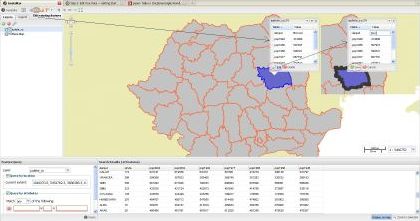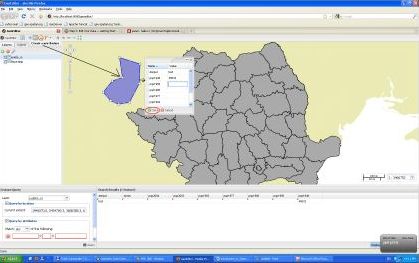Introducere în OpenGeo Suite. Partea II - Încărcarea și editarea datelor geospațiale
de Florin Iosub
Publicat la 20 Feb 2011 | Secţiunea: Tutoriale | Categoria: Servicii web/
Nivel de dificultate: 


25.10.2014 Tutorialul de fața folosește o versiunea mai veche a softului prezentat. Va rugăm consultați versiunea actualizată sau contactați autorul.
Tutorialul are la bază documentația OpenGeo Suite.
Acest tutorial continuă familiarizarea utilizatorului cu aplicația OpenGeo Suite.
1. Încărcarea datelor
Acest lucru se poate face în două moduri:
a) Încărcând datele într-o bază de date spațială (PostgreSQL + PostGIS);
b) Încărcând datele în aplicația GeoServer (nu se va insista pe această metodă, pe site existând deja un material și anume Soluții WMS open source – Partea I);
În cele ce urmează vor fi explicați pașii ce trebuie urmați pentru importarea unui set de date folosind panoul de comandă al suitei OpenGeo. Înainte de a se începe este indicat a se consulta două materiale existente pe site, Utilizare PostGIS. Partea I: Instalarea PostgreSQL + PostGIS și Importul unui set de date vectorial din format ESRI Shapefile în PostGIS și vizualizarea/interogarea acestuia folosind QGIS, uDig și GeoServer ce conțin informații legate de crearea unei baze de date PostGIS și despre modalitățile de importare a seturilor de date de tip shape în acestea.
- Se lansează panoul de comandă al aplicației OpenGeo Suite și se dă click pe butonul Start;
- Click pe link-ul Import data to PostGIS;
Figura 1.
- Se deschide fereastra pgShapeLoader ce permite importul fișierelor de tip shape într-o bază de date PostGIS.
Figura 2.
- Această fereastră trebuie completată după cum urmează:
Figura 3.
- După introducerea informațiilor de mai sus, se dă click pe butonul Import.
Figura 4.
- Dacă importul s-a realizat cu succes trebuie să apară în fereastra respectivă Shapefile import completed.
Figura 5.
2. Editarea datelor cu ajutorul aplicației GeoEditor
Această aplicație permite editarea datelor servite prin intermediul aplicației GeoServer.
Poate fi lansată printr-un simplu click pe link-ul GeoEditor din cadrul panoului de comandă.
Figura 6.
Aceasta va conduce la deschidera unei noi ferestre în browser-ul web.
Figura 7.
- Pentru a se putea edita datele, acestea trebuie mai întâi încărcate în GeoEditor dându-se click pe butonul Add Layers.
Figura 8.
- Se deschide o fereastră în care se poate observa o listă cu toate seturile de date ce pot fi servite cu ajutorul aplicației GeoServer. Din această listă se selectează setul de date dorit, apoi se dă click pe butonul Add Layers (în cazul de față judete.shp).
Figura 9.
- Din cauza zoom-ului foarte mare noul strat încărcat nu se observă. Pentru o vizualizare cat mai bună, acesta trebuie selectat, se dă click dreapta urmat de apăsarea butonului Zoom to Layer Extent (opțiunea click dreapta mai oferă și alte posibilități utilitzatorului legate de proprietățile stratului respectiv cum ar fi: denumire, descriere; sau ștergerea stratului respectiv din GeoEditor).
Figura 10.
- În urma acestei operații trebuie să se ajungă la următorul rezultat:
Figura 11.
- Se selectează stratul dorit din panoul Layers și Features Query, urmat de click pe butonul Query.
Figura 12.
- Click pe butonul Edit existing features urmat de selectarea entității spațiale ce se dorește a fi editată din cadrul stratului respectiv. Acest lucru va conduce la deschidera unei noi ferestre ce conține atributele entității respective.
- Click pe butonul Edit din tabela de atribute nou deschisă pentru a se putea modifica datele din tabel și geometria enității respective prin stergerea sau mutarea anumitor vertecși (Click pe butonul Delete va conduce la ștergerea entității respective).
- Click Save pentru salvarea rezultatelor.
Figura 13.
- Pentru crearea de noi entități spațiale se dă click pe butonul Create a new feature, se desenează geometria, dublu click pentru finalizarea acesteaia lucru ce conduce la deschiderea tabelei de atribute ce se va completa cu datele necesare, urmat de click pe butonul Save pentru salvarea rezultatului.
Figura 14.
GeoEditor permite de asemenea și realizarea de interogări complexe, de sortare ascendentă, descendentă pe baza diferitelor câmpuri din tabela de atribute.
Figura 15.
Pe langă acestea utilizatorul mai are și alte posibilități cum ar fi: masurători de distanțe și suprafețe, zoom, salvarea proiectului, etc..
Figura 16.