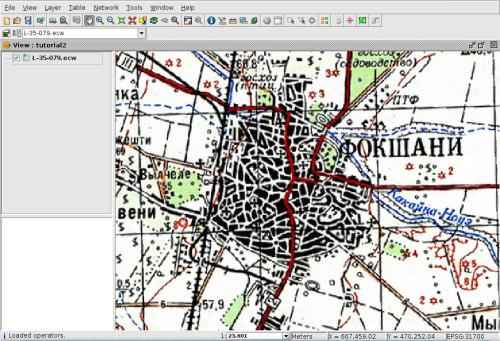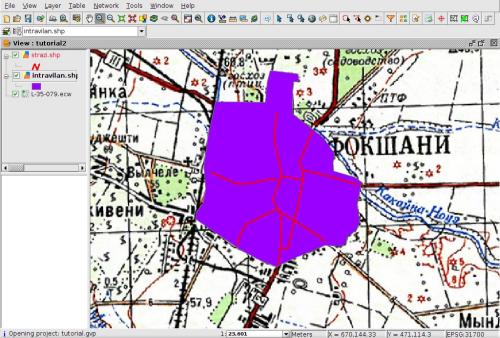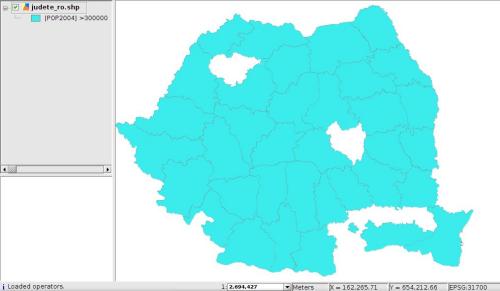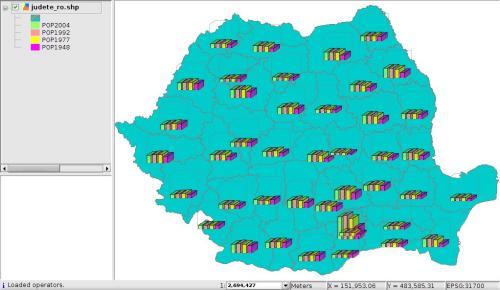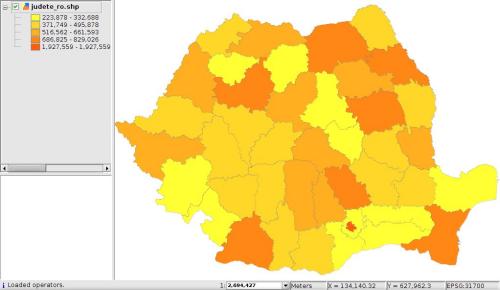Introducere în gvSIG
de Sorin Constantin
25.10.2014 Tutorialul de fața folosește o versiunea mai veche a softului prezentat. Va rugăm consultați versiunea actualizată sau contactați autorul.
Tutorialul de față se dorește a fi o introducere în modul de utilizare a aplicației GIS desktop open source gvSIG și deprinderea celor interesați cu funcțiile de bază de care dispune aplicația.
gvSIG în cateva cuvinte:
Proiectul a fost demarat în anul 2004 ca și parte integrantă dintr-o serie de măsuri de migrare a sistemelor informaționale deținute de către “Ministerul Regional din Valencia pentru Infrastructură și Transport” către soluții software open source.
În spatele acestui proiect se află, ca și unitate directoare, Comitetul Tehnic de Conducere (Technical Steering Committee – TSC), cel care schițează liniile principale pentru dezvoltarea proiectului.
Pentru parcurgerea în bune condiții a materialului se recomandă utilizarea versiunii gvSIG OA Digital Edition 2010, 1.0., dezvoltată/îmbunătățită de către cei de la Oxford Archaeology. Pachetul de instalare îl puteți descărca de aici. Pentru instrucțiuni de instalare vă rugăm să consultați pagina dedicată, existentă pe site-ul celor de la Oxford Archaeology.
Tutorialul se axează pe următoarele subiecte:
- Setarea unor preferințe generale de utilizare a aplicației;
- Crearea și configurarea unui nou spațiu de lucru;
- Crearea, editarea, vizualizarea și simbolizarea datelor vectoriale;
1. Setarea unor preferințe generale de utilizare a aplicației
Dupa instalarea aplicației gvSIG, înainte de a trece la utilizarea acesteia, vom stabili anumiți parametrii de folosire care să fie în concordanță cu preferințele utilizatorului.
În acest sens, după deschiderea programului, se acceseaza meniul File – Preferences, ceea ce duce la deschiderea unei noi ferestre (fig. 1).
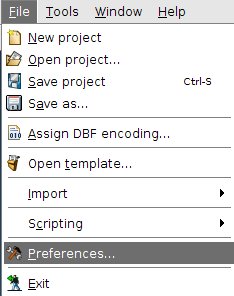
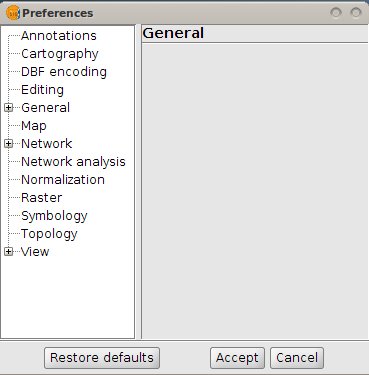
Fig. 1
Se va începe prin alegerea limbii de utilizare. Daca, din greșeală, s-a instalat aplicația cu interfața grafică într-o limbă ce nu s-a dorit, acum este momentul să se remedieze acest aspect. Din meniul General se alege submeniul Language (fig. 2). Pentru tutorialul de față s-a ales sa se utilizeze o interfață grafică în limba engleză.
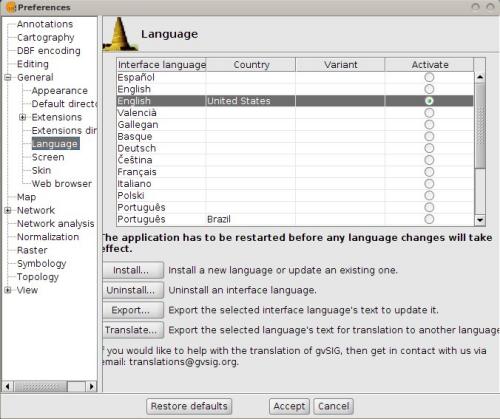
Fig. 2
O altă opțiune care se poate seta este și modalitatea de simbolizare a entităților vectoriale în momentul deschiderii acestora cu gvSIG, la capitolul Symbology. În acest sens există două variante: una de a se personaliza modalitatea de simbolizare care va fi utilizată ulterior in mod implicit pentru toate seturile de date de tip vector, sau se poate opta pentru o variantă de simbolizare în mod aleatoriu, prin bifarea opțiunii Random (fig. 3).
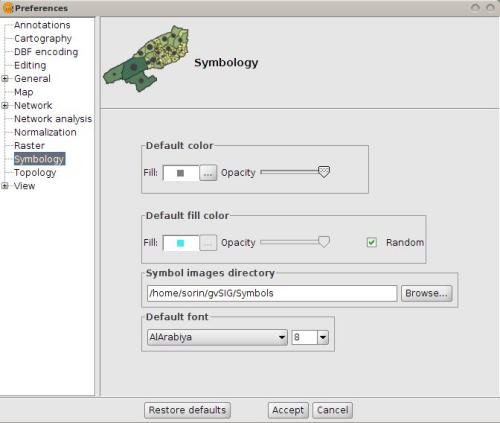
Fig. 3
Dacă se utilizează în mod frecvent o anumită proiecție în lucrul cu datele geospațiale, pentru a evita definirea acesteia de fiecare dată când se creează un nou proiect în gvSIG, se poate alege un anumit sistem de coordonate care să fie folosit la fiecare nouă utilizare. Aceata se poate realiza în cadrul meniului View, de la opțiunea Default projection prin apăsarea butonului Change (fig. 4). Se va deschide o nouă fereastră (fig. 5) în cadrul căreia cu ajutorul meniului de tip drop-down se alege modalitatea de căutare a proiecției dorite. În cazul de față vom selecta EPSG, ceea ce va oferi posibilitatea alegerii sistemului de coordonate în funcție de trei parametrii diferiți: după codul EPSG (European Petroleum Survey Group), după denumire sau în funcție de zona geografică. Vom căuta după cod, și anume 31700, aferent proiecției Dealul Piscului 1970 / Stereo 70 (care se va utiliza pe parcursul acestui tutorial) (fig. 6).
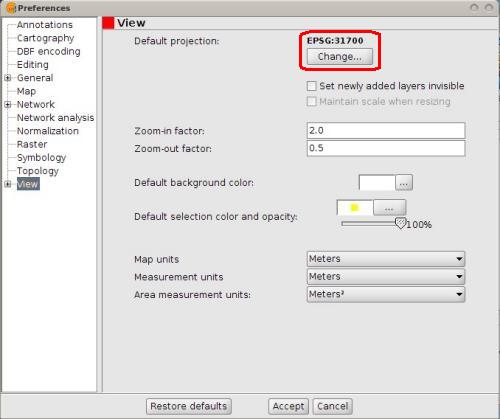
Fig. 4
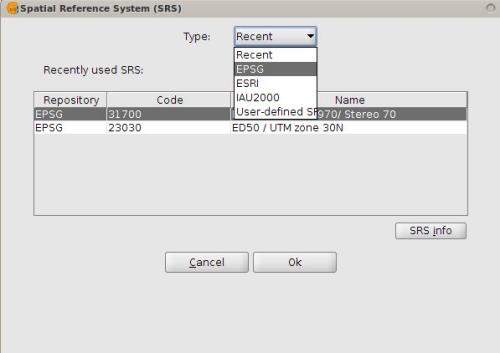
Fig. 5
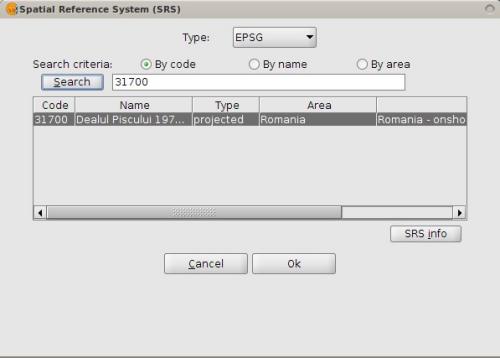
Fig. 6
Tot din cadrul meniului View pot fi aleși și alți parametrii, cum ar fi factorul de zoom, culoarea de fundal a proiectului, culoarea și nivelul de opacitate al elementelor selectate sau unitățile de măsură.
2. Creearea și configurarea unui nou spațiu de lucru
Un nou proiect începe prin creearea unui spațiu de lucru. Aceasta se poate realiza prin intermediul ferestrei Project Manager (fig. 7). Această fereastră este împărțită în trei zone distincte: Document types, de unde se poate alege tipul de document pe care dorim să-l creăm în cadrul aplicației, ce-a de-a doua zona, intermediară, care va purta numele tipului de document activat în cadrul zonei anterioare (View, Table sau Map) și în final Session unde sunt prezente detalii cu privire la sesiunea respectivă de lucru în gvSIG.
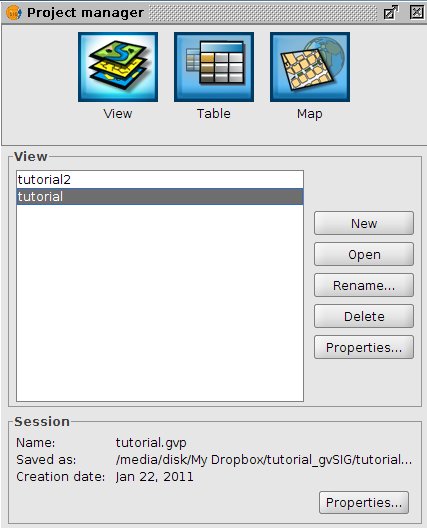
Fig. 7
Prin activarea tipului de document View și apăsarea butonului New va fi creat un nou proiect. Cu ajutorul opțiunii Rename îl vom denumi tutorial. Înainte de a deschide proiectul nou creat, prin accesarea butonului Open sau prin dublu-click, este indicat să se verifice parametrii înscriși la partea de Properties (fig. 8) și eventual să se facă modificări dacă este necesar.
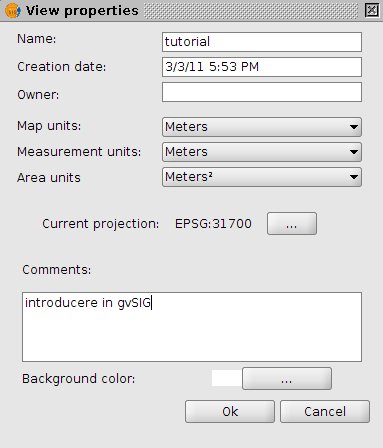
Fig. 8
De menționat este faptul că în cadrul unei aplicații gvSIG pot fi create mai multe proiecte simultan, fiecare cu proprietăți specifice.
3. Crearea, editarea, vizualizarea și simbolizarea datelor vectoriale
După crearea și deschiderea unui nou spațiu de lucru vom trece la operații cu datele vectoriale. În primul rând se va crea o nouă temă vectorială. Pentru aceasta se va încărca în gvSIG una din harțile sovietice 1:100000 reproiectate in Stereo 70, disponibile pe geo-spatial.org. În cazul de față s-a ales planșa cu indicativul L-35-079, care poate fi descărcată de aici, în format GeoTiff.
Încărcarea unor date (raster sau vector) în cadrul unei aplicații gvSIG se poate realiza fie prin accesarea comenzii Add layer din meniul View din bara de meniuri (fig. 9), fie prin intermediul barei de instrumente din cadrul căreia vom utiliza pictograma Add layer (fig. 10).
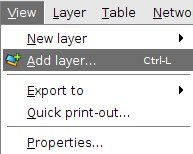
Fig. 9

Fig. 10
După deschiderea noii ferestre (fig. 11), având tab-ul File selectat, se aduce harta prin intermediul butonului Add și selectând la meniul drop-drown opțiunea Raster.
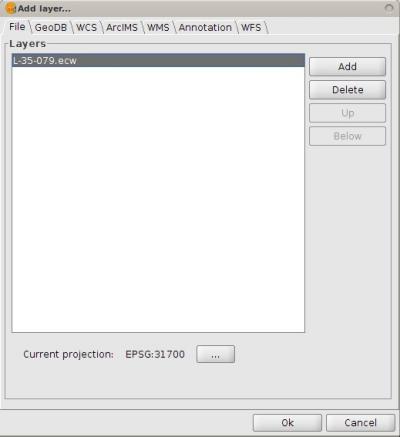
Fig. 11
Cu ajutorul instrumentelor de navigare (fig. 12) se face zoom în partea de sud a hărții, în zona orașului Focșani (fig. 13).

Fig. 12
Fig. 13
Accesând opțiunea Zoom manager din bara de instrumente prezentată anterior, se salvează acest nivel de detaliu pentru facilitarea revenirii ulterioare la această extindere a hărtii (fig. 14).
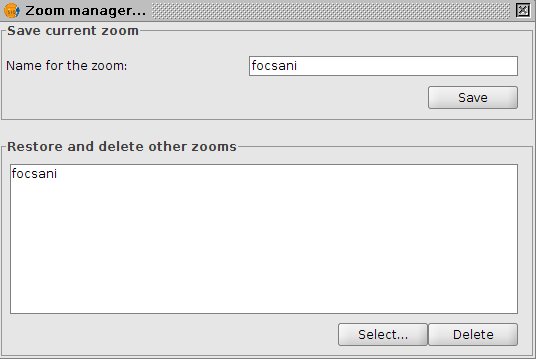
Fig. 14
Crearea unui nou strat vectorial se realizeaza accesând din bara de meniuri următoarea suită de comenzi: View – New Layer – Shapefile (fig. 15).
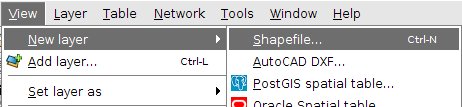
Fig. 15
În continuare vor fi parcurși următorii pași:
- Se denumește stratul ce urmează a fi creat (în cazul de față va fi denumit “intravilan”) și se specifică tipul acestuia: point type, multipoint type, line type sau polygon type. În cazul nostru acesta va fi de tip poligon (fig. 16). Se apasă butonul Next;
- Se adaugă câmpuri (coloane) cu butonul Add field, în funcție de informațiile pe care le vom introduce ulterior în baza de date de tip atribut. De reținut faptul că această operație se poate realiza și după crearea stratului, astfel încât dacă se omite adăugarea unui tip de atribut, acest aspect poate fi remediat mai târziu. Momentan vom seta un câmp pe care îl vom denumi “nume”, de tip string și cu o lungime de maxim 50 de caractere (fig.17). Se apasă butonul Next;
- Se alege calea către locația unde va fi salvat stratul nou creat (fig. 18). Se apasă butonul Finish;
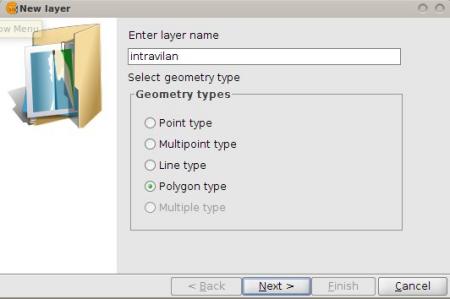
Fig. 16
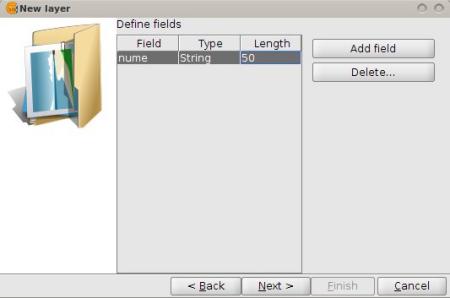
Fig. 17
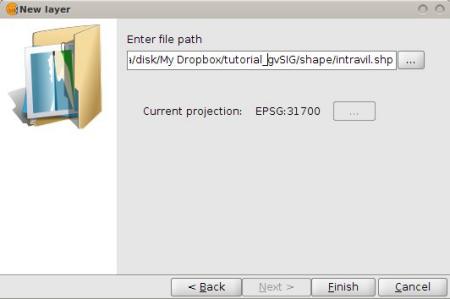
Fig. 18
După finalizarea acestor pași, stratul vectorial este încărcat automat în cadrul proiectului, în stare de editare. Se poate observa că, în modul de editare, în cadrul barelor de instrumente, apare o nouă serie de comenzi, utilizabile pentru editarea entităților vectoriale (fig. 19).

Fig. 19
Având noul shapefile, vom începe să adăugăm noi elemente în cadrul acestuia. Cu unealta Polyline vom trasa, orientativ, limita de intravilan pentru orașul Focșani. Daca v-ați mai “plimbat” pe hartă între timp, acum este momentul să utilizați funcția Zoom manager, despre care am vorbit mai devreme pentru a reveni la zona de interes din cadrul hărții.
În mod similar creării stratului vectorial de tip poligon se va crea și un shapefile de tip linie, denumit străzi, care se va popula cu unele străzi principale din cadrul intravilanului. Rezultatul va arăta similar celui din fig. 20.
Fig. 20
Un aspect important în cadrul operațiilor de editare a vectorilor este setarea parametrilor de snapping. Aceast lucru se poate realiza prin accesarea meniului Editing settings (click cu butonul dreapta al mouse-ului pe stratul aflat în modul de editare) (fig. 21).
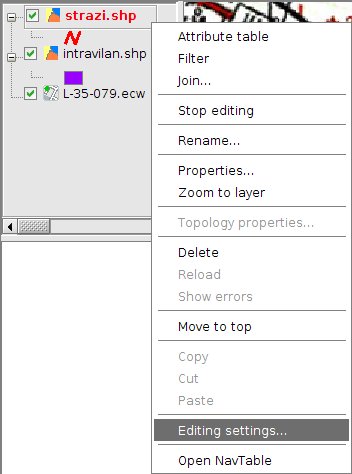
Fig. 21
Deschiderea unei noi ferestre oferă posibilitatea alegerii unor parametrii cu privire la snapping: snap tolerance, straturile asupra cărora vor avea efect aceste setări (fig. 22), tipul de snap pe care dorim să-l activăm, precum și prioritatea fiecărui tip în parte (fig. 23).
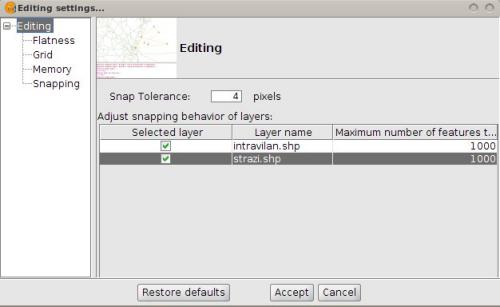
Fig. 22
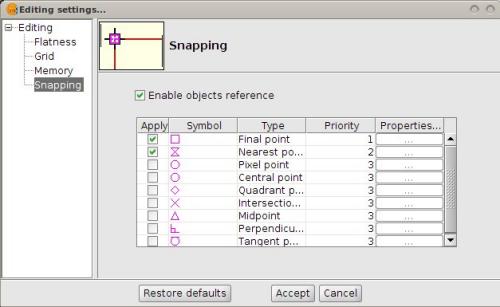
Fig. 23
Tabelul de atribute
Fiecare element din cadrul unui strat vectorial poate fi definit prin unul sau mai multi parametrii în cadrul tabelului de atribute. Accesarea acestuia se poate face prin click dreapta pe stratul activ și alegerea opțiunii Attribute table (fig. 24). De reținut este faptul că pentru simpla vizualizare a tabelului nu este necesară altă operație, dar dacă dorim să aducem modificări în cadrul acestuia este necesar ca stratul vectorial să fie în modul de editare.
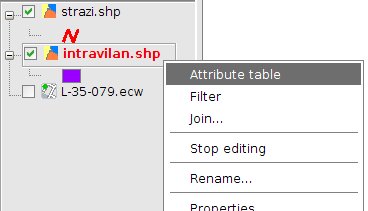
Fig. 24
Vom deschide tabelul de atribute al stratului intravilan. Momentan acest strat conține un singur tip de atribut: nume. Pentru adăugarea unui nou câmp (coloane) în cadrul tabelului sau pentru ștergerea unuia existent se utilizeaza opțiunea Manage fields (din cadrul meniului Table, activ doar în momentul în care tabelul de atribute este deschis și activ) (fig. 25).
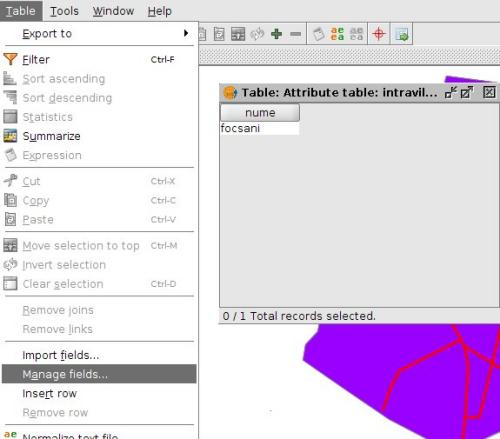
Fig. 25
Fereastra nou deschisă oferă posibilitatea vizualizării proprietăților câmpurilor existente, redenumirea acestora, ștergerea lor sau adaugarea unui câmp nou (fig. 26). Se vor adăuga alte două noi tipuri de atribute: observații de tip string și ID de tip integer.
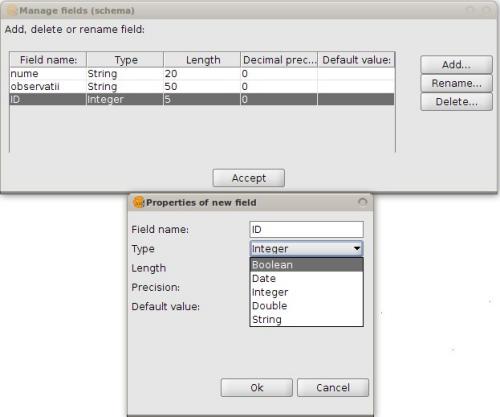
Fig. 26
După acceptarea modificărilor realizate se poate observa apariția noilor câmpuri în cadrul tabelului de atribute (fig. 27).
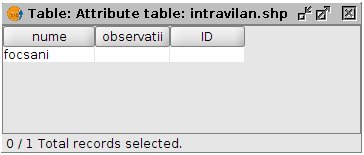
Fig. 27
Entitățile vectoriale sunt definite de proprietăți precum pozitia geografică, lungime, perimetru, suprafață. Pentru adăugarea în mod automat în tabelul de atribute a acestor caracteristici există unealta Add geometry info din meniul Layers (fig .28).
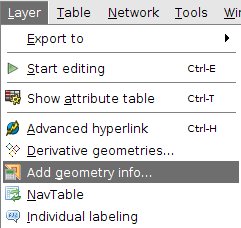
Fig. 28
Pentru vectorii de tip poligon putem adăuga informații cu privire la suprafață și perimetru (fig. 29), pentru cei de tip linie avem opțiunea de aflare a lungimilor, iar vectorilor de tip punct li se pot atribui informații legate de poziția lor geografică (coordonate).
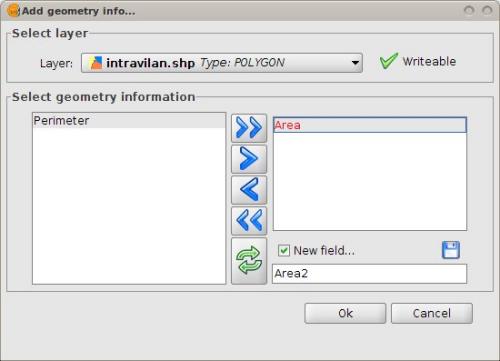
Fig. 29
Simbolizarea datelor
În ceea ce privește modalitatea de simbolizare a straturilor vectoriale, gvSIG dispune de mai multe tipuri de redare a informației în funcție de atributele straturilor vectoriale.
Pentru exemplificare se va folosi fișierul tip shapefile judete_ro disponibil pe site-ul geo-spatial.org și care poate fi descărcat de aici.
Pentru o simbolizare simplă a judetelor, după încărcarea stratului în gvSIG, se poate accesa direct, prin dublu click pe pictograma de sub denumirea fișierului în legendă sau click dreapta și alegerea opțiunii change symbol, meniul de simbolizare. După deschiderea noii ferestre (fig. 30) avem acces la câteva opțiuni și anume: alegerea unei culori de umplere a poligoanelor ce reprezintă județele și a gradului de opacitate sau setarea proprietăților liniei de contur a acestor elemente.
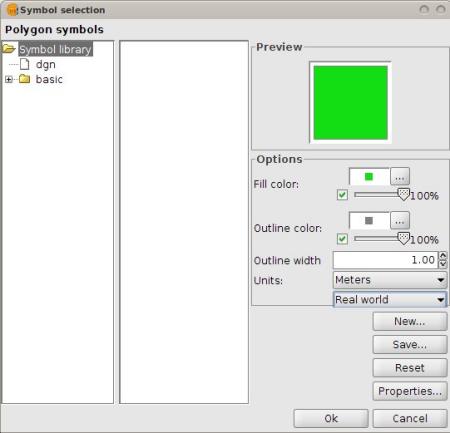
Fig. 30
Pentru accesarea celorlalte modalități de simbolizare se alege meniul Properties prin click cu butonul din dreapta al mouse-ului pe stratul țintă (fig. 31).
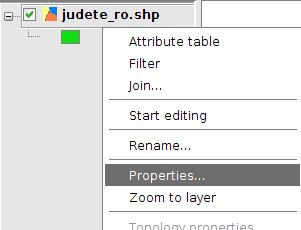
Fig. 31
În fereastra nou deschisă se activează tab-ul Symbology (fig. 32).
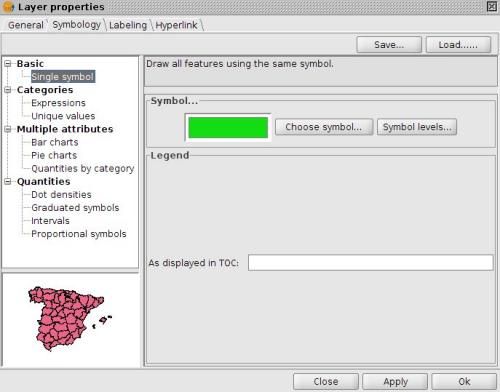
Fig. 32
În continuare vom simboliza stratul judete_ro folosind câteva din opțiunile oferite de gvSIG.
- Categories – Expression: permite crearea unui filtru în funcție de unul sau mai multe atribute (fig. 33). In fig. 34 se poate observa rezultatul obținut în urma solicitării de simbolizare doar a județelor care în anul 2004 aveau o populație mai mare de 300000 locuitori;
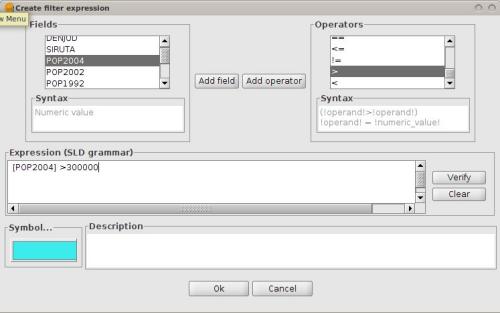
Fig. 33
Fig. 34
- Multiple attributes – Bar charts (fig. 35): poligoanele reprezentând județele au același mod de simbolizare, iar diferența de populație dintre anii 1948, 1977, 1992 și 2004 este redată prin intermediul unor coloane suprapuse fiecărui județ în parte (fig. 36);
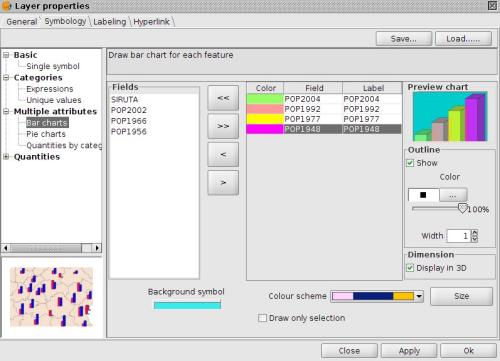
Fig. 35
Fig. 36
- Quantities – Intervals (fig. 37) – este o modalitate de simbolizare bazată pe stabilirea unor intervale în cadrul unui câmp de valori din tabelul de atribute (în cazul de față cuantumul populatiei anului 2004). Au fost aleși următorii parametrii: Clasification field – POP2004, Interval type – Natural intervals (valorile acestor clase pot fi alese și manual în funcție de preferințele fiecărui utilizator), Number of intervals – 5; rezultatul este redat in fig. 38;
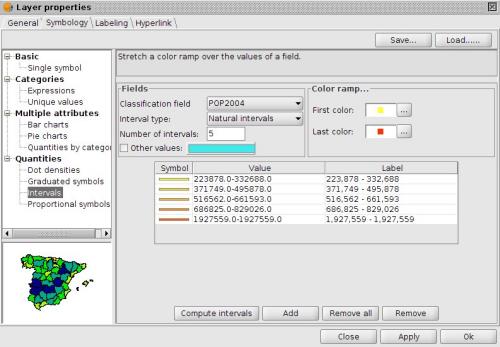
Fig. 37
Fig. 38