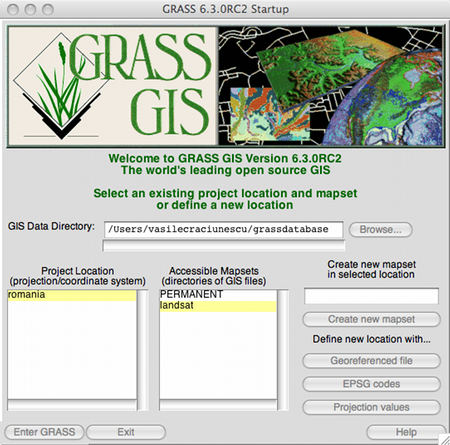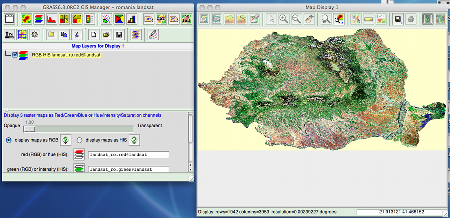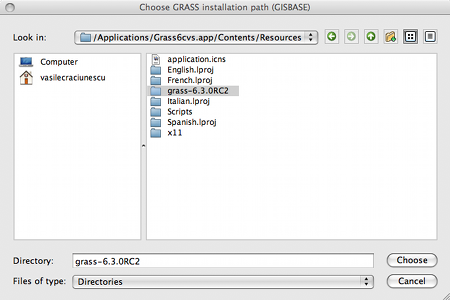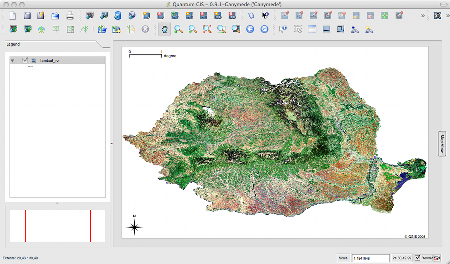Instalare GRASS pe platforme MacOSX
de Vasile Crăciunescu
25.10.2014 Tutorialul de fața folosește o versiunea mai veche a softului prezentat. Va rugăm consultați versiunea actualizată sau contactați autorul
Introducere
După ce într-un tutorial anterior am văzut cum se poate instala GRASS pe platforme Windows, ne vom continua demersul încercînd să parcurgem pașii necesari pentru a rula aceeași aplicație pe platforme Macintosh. Vom face acest lucru pe calea cea mai ușoara, folosind pachetele pre-compilate (binaries) pentru versiunea 6.3.x. Sistemul de operare folosit este Mac OS X 10.5.x (nume de cod Leopard) pe platformă hardware Intel.
Descărcarea pachetelor
Secțiunea Binaries/MacOSX de pe site-ul OSGeo oferă pachete pre-compilate asamblate de doi autori: William Kyngesburye și Lorenzo Moretti. Prima variantă este dependentă de mediul X11 și necesită instalarea separată a mai multor librării. Cea de-a doua variantă este ceva mai prietenoasă și nu este neapărat dependentă de mediul X11, motive pentru care vom continua cu aceasta. Site-ul lui Lorenzo oferă pachete de instalare atît pentru varinta GRASS stabilă, 6.2.1 (GRASS 6), cît și pentru varianta de dezvoltare, la data scrierii acestui material fiind disponibilă versiunea 6.3.0RC2 (GRASS 6.3-cvs). Vom opta pentru instalarea variantei 6.3.0 (51.4 MB), dar pentru acest lucru vom avea nevoie și de librăriile universale utilizate de GRASS (GDAL/OGR, PROJ4, LIBPNG, LIBTIFF etc.), disponibile doar în pachetul 6.2.1 (149 MB), motiv pentru care ambele pachete trebuiesc descărcate.
Instalarea
O dată finalizată descărcarea pachetelor putem trece la instalarea lor. Pentru început rulați installer-ul versiunii 6.3 (în cazul versiunii utilizate în acest tutorial Grass-OSX-6.3.0RC2-1.dmg) și trage-ți aplicația Grass6cvs.app în folderul Applications (Figura 1) și, opțional, de aici, în bara cu scurtături.
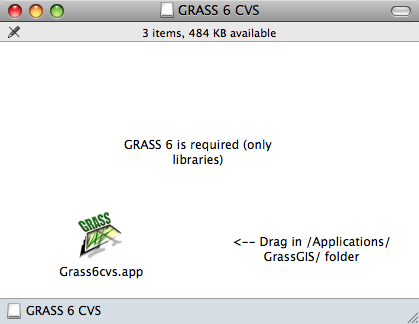
Figura 1. Conținutul pachetului Grass-OSX-6.3.0RC2-1.dmg: Aplicația Grass6cvs.
În continuare trecem la despachetarea versiunii 6.2.1 (Grass-OSX-6.2.1-2.dmg). Din acesta se va rula installer-ul grasslib.pkg (Figura 2), acceptînd opțiunile implicite oferite de wizard.
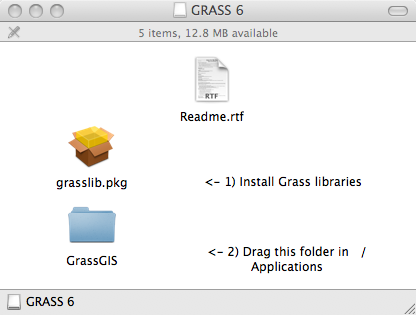
Figura 2. Conținutul pachetului Grass-OSX-6.2.1-2.dmg: grasslib.pkg.
Rularea GRASS
GRASS poate fi accesat direct din folderul Aplications sau din bara cu scurtături. Varianta împachetată de Lorenzo conține un launcher manager (Figura 3) care permite selectarea limbii pentru interfața grafică și pornirea aplicației GRASS (butonul Start) în trei moduri distincte:
- OS X – rulează nativ sub sitemul de operare MacOSX, ca oricare altă aplicație. Se pot folosi scurtături precum Command+C (copy), Command+V (paste), Command+P (print). Dezavantajul major este ca nu se poate lucra cu mai multe locații simultan;
- X11 – necesită prezența mediului X11. Toate ferestrele GRASS vor rula în interiorul ferestrei X11;
- X11 – OS X – modul hibrid. Are toate avantajele modului OS X, oferind în același timp posibilitatea de a lucra cu locații multiple.
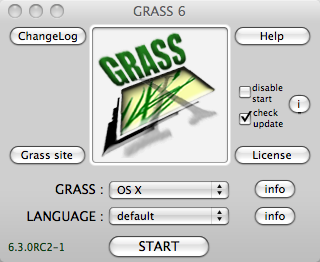
Figura 3. GRASS launcher manager.
Apăsarea butonului Start va deschide mai întîi o instanță Terminal (Figura 4) care va solicita confirmarea pornirii GRASS prin apăsarea tastei Enter (Return).
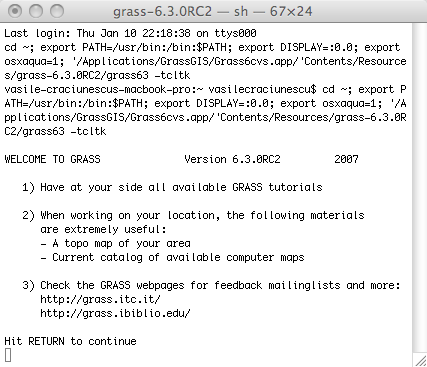
Figura 4. Fereastra GRASS Terminal.
Fereastra GRASS Startup se va deschide, însoțită cel mai probabil de o avertizara că locația selectată este invalidă (Figura 5).
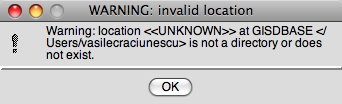
Figura 5. Avertizare locație invalidă.
Ignorați avertizarea și definiți o bază de date nouă folosind casetele de dialog din fereastra GRASS Startup (Figura 6). Pentru aceasta trebuie să indicați folderul în care va fi stocată baza de date (caseta GIS Data Directory), să definiți una sau mai multe locații (butoanele: Georeferenced file, EPSG code sau Projection values) și, opțional, unul sau mai multe mapset-uri (caseta Create new mapset in the selected location).
Figura 6. Fereastra GRASS Startup.
Sfatul 1. Stabilirea căii către baza de date GRASS
Toate încercările mele de a folosi butonul Browse pentru selectarea interactivă a folderului gazdă pentru baza de date s-au soldat cu un eșec. Mai precis, aplicația se inchidea în momentul apăsării butonului. În cazul în care vă loviți de această problemă singura rezolvare este să scrieți manual calea către folder și să apăsați tasta Enter.
Cînd ați terminat cu definirea/selectarea bazei de date puteți merge mai departe apăsînd butonul Start GRASS. Interfața grafică este similară fiind similară cu cea de pe Linux sau Windows (Figura 7).
Figura 7. Exemplu rulare GRASS pe MacOSX.
GRASS & QGIS
Ca și pe Windows sau Linux, QGIS reprezină o alternativa mult mai prietenoasă de a beneficia de funcționalitatea GRASS. Pentru aceasta este nevoie să descărcați installer-ul pentru MacOSX de la secțiunea download de pe site-ul oficial QGIS. Instalați pachetul descărcat și porniți QGIS. Spre deosebire de Windows, installer-ul pentru Mac OSX nu include și librăriile GRASS. De aceea la pornire, QGIS se va “plînge” de lipsa legăturii cu librăriile GRASS (Figura 8).
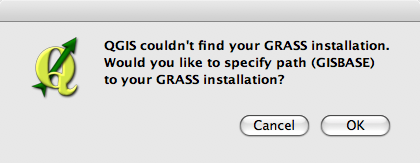
Figura 8. QGIS nu găsește calea către instalarea GRASS.
Apăsați butonul OK pentru a indica manual calea către folderul cu librăriile GRASS. În cazul calculatorului meu: /Applications/Grass6cvs.app/Contents/Resources/grass-6.3.0RC2 (Figura 9).
Figura 9. Calea către folderul cu librăriile GRASS.
Activarea plugin-ului GRASS se face din fereastra QGIS Plugin Manager (Figura 10), accesibilă din meniul Plugins/Plugin Manager.
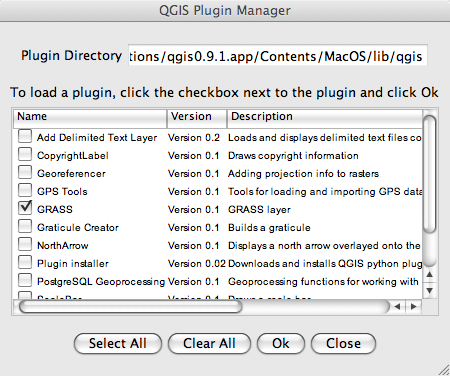
Figura 10. Fereastra QGIS Plugin Manager.
Deschiderea seturilor de date si accesarea funcționalității GRASS se face folosind instrumentele din bara GRASS (Figura 11) sau meniul Plugins/GRASS.
![]()
Figura 11. Bara de instrumente GRASS.
În continuare puteți accesa, manipula și analiza seturile de date create anterior in GRASS (Figura 12).
Figura 12. Exemplu rulare GRASS via QGIS pe MacOSX.