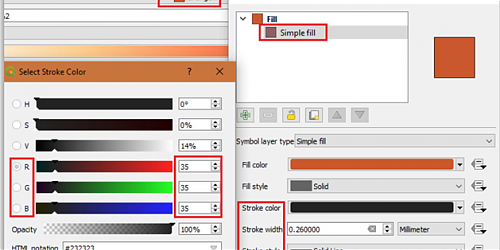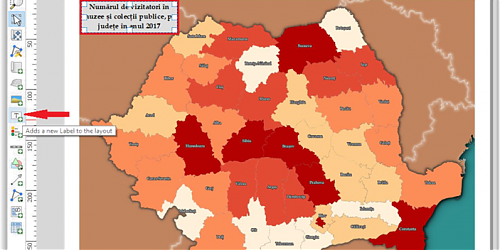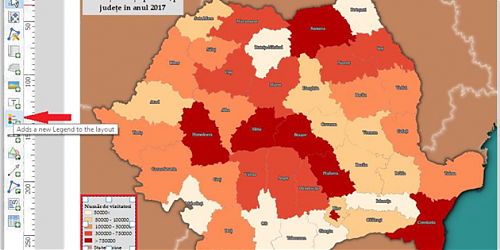Harta numărului de vizitatori în muzee și colecții publice pe județe în România, anul 2017. Model de realizare prin soluții Open-Source
de Corneliu Bujor
Publicat la 11 May 2019 | Secţiunea: Tutoriale | Categoria: Cartografie/
Introducere
În Romania avem un număr de 762 de muzee si colecții publice (date valabile pentru anul 2017, confrom Institutului Național de Statistică), iar cele mai multe sunt în județul Alba, 57 la număr, fiind urmat de municipiul București cu un număr de 40 de muzee și colecții publice. Subiectul principal al hărții (Fig. 1) este reprezentat de către numărul de vizitatori în muzee și colecții publice, pe județe în anul 2017. Confrom site-ul INS în anul 2017 un număr de 15.940.666 de vizitatori, au fost înregistrați în muzeele și colecțiile publice din România. Cel mai mare număr de vizitatori a fost înregistrat în județul Brașov, 2.382.643 persoane, iar în municipiul București au fost înregistrați 2.093.284 persoane.
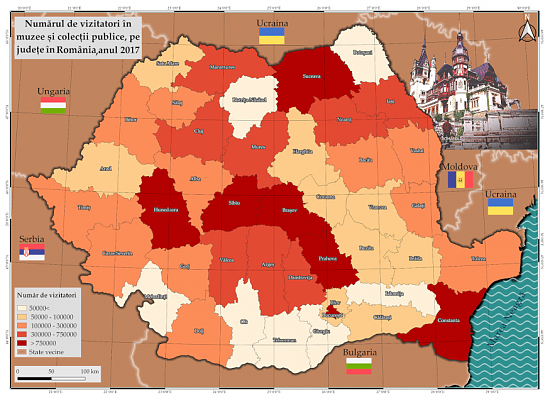 Fig.1 – Harta privind numărul de vizitatori în muzee și colecții publice în anul 2017 (România)
Fig.1 – Harta privind numărul de vizitatori în muzee și colecții publice în anul 2017 (România)
Pentru a realizarea materialul cartografic de mai sus am folosit ca software – uri QGIS 3.4, GIMP și date descărcate de pe site-ul INSSE.
Baza de date vectorială folosită este reprezentată de: județele Romaniei, vecinii României, Marea Neagră și frontiera de stat, aceste date fiind prelucrate în QGIS. Pentru stilizare am folosit diferite imagini și simboluri.
Realizarea hărții în QGIS
Adăugarea seturilor de date vectoriale
p<>. Pentru această etapă, recomand parcurgerea punctului 1 din cadrul tutorialului Crearea unei hărți în QGIS: – material realizat de colega Nicoleta Văduva
După ce am adaugat seturile de date în program acestea vor fi afisate în fereastra de vizualizare a programului, iar la meniul Layer vor fi listate shapefile-urile încărcate (Fig. 2). În bara de jos sunt afișate coordonatele, scara și proiecția/ESPG (European Petroleum Survey Group). Pentru a modifica EPSG-ul proiectului vom apăsa pe EPSG și vom alege EPSG-ul dorit Pentru a modifica EPSG-ul dalelor, vom merge în meniu Layer unde vom apăsă pe date și vom selecta Set Layer CRS și vom alege ESPG-ul pe care îl dorim (Fig. 3).
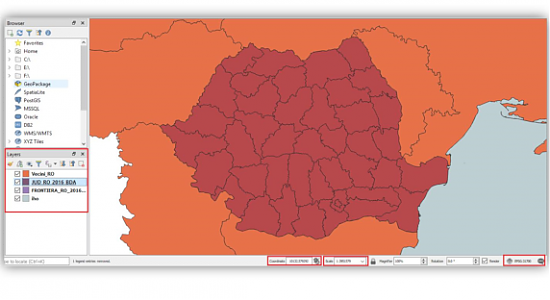
Fig. 2 – Seturile de date încărcate în QGIS
![]()
Fig. 3 – Detalii despre proiecție, scara și coordonate
Adăugarea fișierelor *CSV în QGIS
Fișierul CSV utilizat pentru realizare acestei hărți este un fițier care conține un tabel cu județele României și numărul de vizitatori pentru fiecare județ în parte, pentru anul de referință 2017. Datele acestea pot fi descărcate gratuit de pe site-ul Institutului Național de Statistică. Adăugarea unui astfel de fișier în QGIS se face cu *_Add delimited Text Layer_ (Fig. 4)
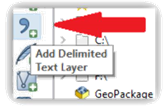
Fig. 4 – Importarea unui fișier de tip CSV
În acestă fereastra din Fig. 5, vom adăuga calea și denumirea fișierului .CSV, în câmpul File name, vom bifa: First record has field names, pe a indica programului numele coloanei, No geometry (attribute table), iar la Sample Date vor fi afișate coloanele din .CSV-ul nostru, iar după vom apăsa pe butonul Add.
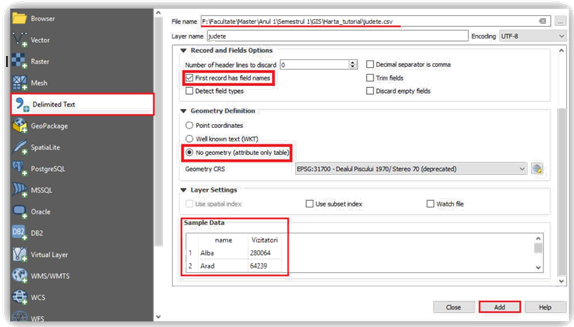
Fig. 5 – Opțiuni pentru încărcarea unui fișier de tip CSV
Realizare unui JOIN
În fereastra Layers, se dă dublu-click pe vectorul cu județele României, iar în fereastra deschisă, apăsăm pe tab-ul Joins. În meniul afișat vom apăsa pe butonul Add new join, iar în fereastra deschisă Add Vector Join, vom selecta la Join layer , tabelul județe (.CSV-ul încarcat), la Join filed vom selecta name (coloana din tabelul de atribute al vectorului ce conține numele județelor) și la Target field vom selecta name. Este foarte important ca în coloana după care se face join, să fie aceleasi valori/denumiri și în tabelul de atribute și în fisierul excel pentru a încarca datele integral și corect. Vom bifa Custom Field Name Prefix și vom sterge prefixul pus de program pentru a lăsa denumirile coloanelor din .CSV. Vom apăsa pe OK, se va închide fereastra Add Vector Join, apoi vom apăsa pe Apply și OK.
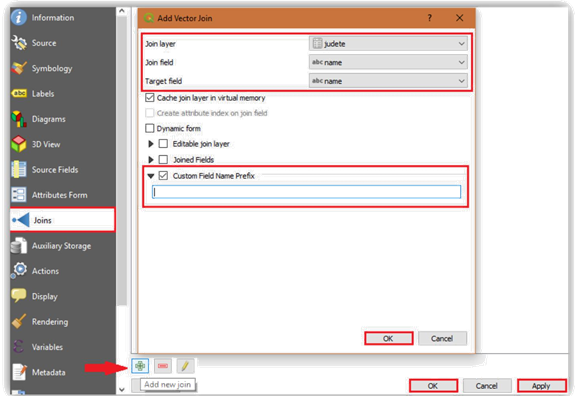
Fig. 6 – Realizarea unui JOIN
Dupa ce am realizat Join-ul, vom merge în fereastra Layers, unde vom da click-dreapta pe shapefile-ul cu județele României, și vom deschide tabela de atribute (Open Attruibute Table) a acestuia pentru a vedea datele încărcate. În tabela de atribute ar trebui să fie două coloane, una nam) și alta *Vizitatori. După coloana name a fost realizat join-ul, iar tabela de atribute a fost populaăt cu coloana Vizitatori, care conține numărul de vizitatori în muzee și colecții publice, pe județe în anul 2017. Stratul vectorial județele României va fi stilizat pe baza valorilor înregistrate în această coloană.
Stilizarea datelor
Pentru stilizarea stratului vectorial județele României vom merge Properties (Click dreapta pe strat – Properties). În fereastra care se deschide (Fig. 7), va fi selectat tab-ul Symbology. Ca mod de reprezentare se va alege Graduated. După aceea, vom merge la Column va fi selectată coloana Vizitatori, va fi ales un număr de clase pentru intervalele valorilor clasificate se apasă butonul Classify. După ce se alege șio paleta de culori convenabilă, se dă Apply și OK.
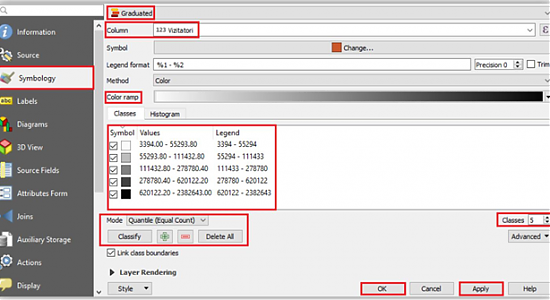
Fig. 7 – Clasificarea și simbolizarea datelor
Pentru a selecta paleta de culori pentru statul tematic Județele României mergem la săgeata orientată în jos, apoi la All Color Ramps și vom alege paleta de culori OrRd, apoi vom da Apply și OK.
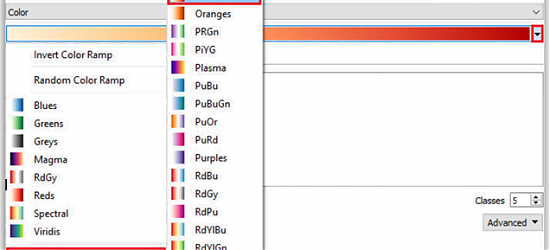
Fig. 8 – Alegerea unei palate de culori
După ce am ales paleta de culori vom modifica intervalele la Values. Apăsăm dublu-click pe valori și se va deschide fereastra Enter Class Bounds, iar la Lower value vom trece valoarea mai mică, iar la Upper value vom trece valoare mai mare. La Legend apasam dublu-click și vom rescrie valoare în legendă așa cum ne dorim. Dupa ce am terminat cu trecerea valorilor și modificarea legendei vom apasa pe OK, apoi pe Apply și OK.
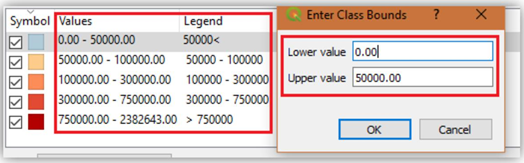
Fig. 9 – Clasificarea valorilor
RGB pentru clasele atribute județelor sunt următoarele:
• <50.000 – R 254, G 240, B 217
• 50.000 – 100.000 – R 253, G 204 , B 138
• 100.000 – 300.000 – R 252 , G 141, B 89
• 300.000 – 750.000 – R 227, G 74, B 51
• >750.000 – R 179, G 0, B 0
Pentru a vedea ce grosime și culoare au limitele poligoanelor vom merge la Change… apoi la Simple fil, unde la Stroke width vedem ca limitele poligoanelor au o grosime de 0.260000 Milimeter, iar la Stroke style – Solid Line, iar la Stroke color vom da dublu click pe culoare și se va deschide fereastra Select Stroke Color, unde observăm codul RGB pentru culoare care este R 35, B 35, G 35.
După stilizarea stratului cu județele României, se va simboliza stratul cu limita statelor vecine. Codul culorii în sistem RGB este: R 192, G 132, B 94 (Fig. 11). Pentru acest strat vom desena un efect (Fig 12), astfel vom merge la Simple fill, vom bifa Draw effects, vom apăsa pe pictograma cu steluța galbenă și se va de deschide fereastra Effects Properties. În acestă fereastră vom bifa Glow și Outer Glow, iar Source vine bifat default. La Effect type, vom alege Inner Glow, Spread 2, Blur radius 3 cu o opacitate de 30%. La Blend mode se va alege Normal, iar la Draw mode – Render and modify. Codul de culoare pentru efect va fi R 255, G 255, B 255, apoi vom apăsa OK.
Grosimea liniei de 0,10000, iar la Stroke style – Solid Line. Codul de culoare pentru efect va fi R 128, G 128, B 128, apoi vom apăsa OK. Dupa ce am terminat de editat simbolizarea vom apăsa pe OK, apoi pe Apply și OK.
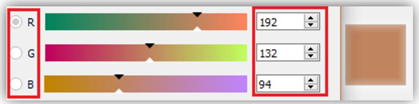
Fig 11 – Codul culorii în sistem RGB pentru stratul cu limita vecinilor României
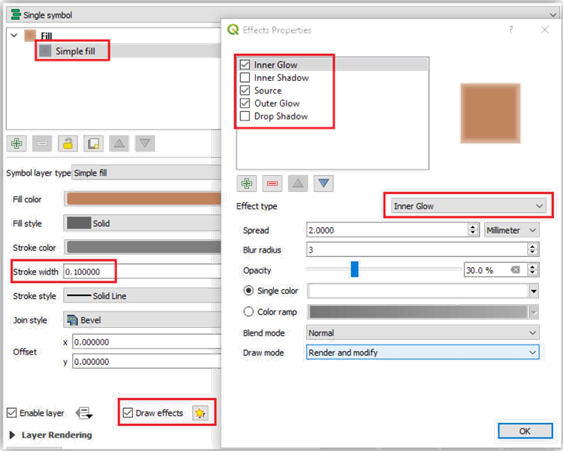
Fig. 12 – Aplicarea unor efecte pentru stratul cu limita vecinilor României
Codul culorii în sistem RGB pentru stratul Marea Neagra este: R 46, G 144, B*143 (Fig. 13). Pentru statul vectorial Marea Neagră vom desena un efect (Fig. 14). Prin urmare, vom merge la Simple fill, vom bifa Draw effects, vom apăsa pe pictograma cu steluța galbenă și se va deschide fereastra Effects Properties, unde vom bifa Inner Shadow, iar Source vine bifat default. La Effect type, vom alege Inner Shadow, Offset de 135° (reprezintă unghiul în care efectul va fi vizibil). La Blend mode se va alege Multiply, iar la Draw mode – Render and modify. Codul de culoare pentru efect va fi R 0, G 0, B 0, apoi vom apăsa OK. Acest layer nu avea avea contur, așa că la Stroke style vom selecta No Pen.
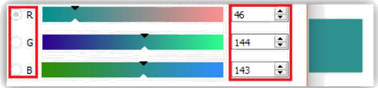
Fig. 13 – Codul culorii în sistem RGB pentru statul Marea Neagră
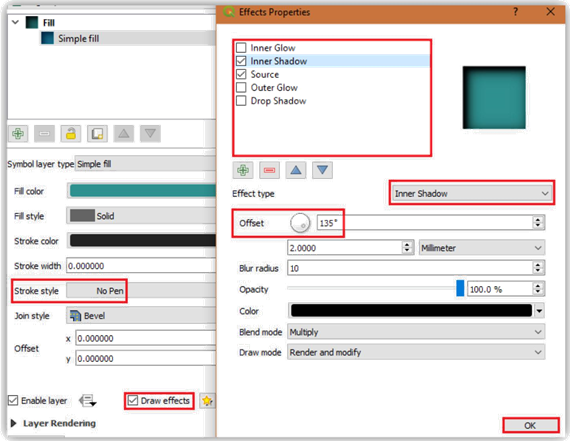
Fig. 14 – Efecte pentru stratul tematic Marea Neagră
Și pentru statul vectorial, frontiera.shp, vom desena un efect (Fig. 15). Mergem la Simple fill, bifăm Draw effects, apăsăm pe pictograma cu steluța galbenă și se va deschide fereastra Effects Properties, unde vom bifa Outer Glow, iar Source vine bifat default. La Effect type, vom alege Source, opacitatea va fi de 100%. La Blend mode se va alege Normal, iar la Draw mode – Render and modify. Acest strat nu va fi colorat în interior, deoarece el va fi sub judelețe României pentru a da un efect de umbrire, astfel la Fill style va fi selectat No Brush. Grosimea liniei pentru poligon ce reprezintă vecinii României este de 0,26000, iar la Stoke style – Solide Line. Codul de culoare pentru efect va fi R 35, G 35, B 35, apoi vom apăsa OK. După ce am terminat de editat vom apăsa pe OK, apoi pe Apply și OK.
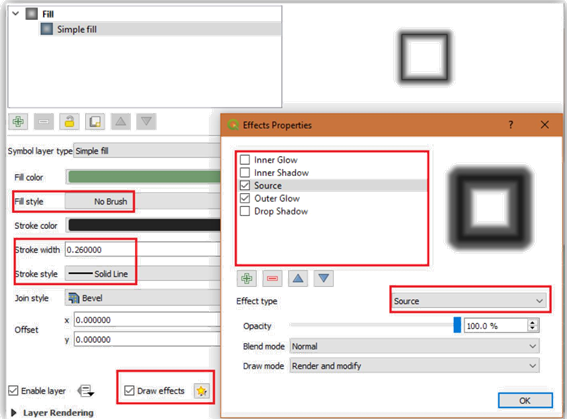
Fig. 15 – Efecte pentru stratul frontiera.shp
La finalul etapei de stilizare a datelor, seturile vectoriale ar trebui să arate ca în Fig. 16.
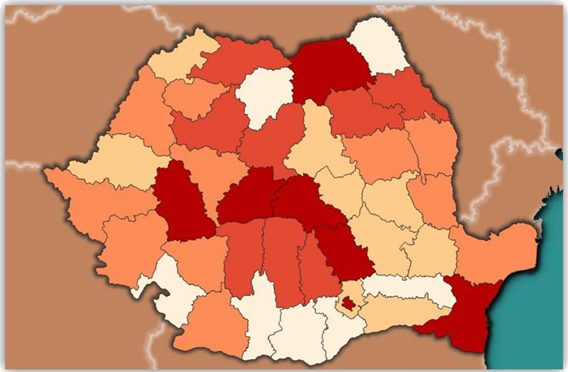
Fig. 16 – Stilizarea datelor vectoriale
Afișarea etichetelor
Pentru a afișa denumirea județelor, mergem la Labels, unde vom selecta Single labels, iar la Label with vom selecta coloana name.Apoi în meniul Text vom alege Font Palatino Linotype, Size 10, iar codul RBG pentru text va fi R 255, G 255, B 255 (Fig. 17). După aceea, vom merge la Buffer unde va fi bifat Draw text buffer, Size 1, iar codul de culoare RGB, pentru buffer este R 64, G 64, B 64 (Fig. 18). Mai departe, la tab-ul Placement, vom selecta Offset from centroid, la Centroid bifăm visible polygon, iar la Quadrant selectăm opțiunea din Fig. 19, ca etichetele să fie afișate deasupra punctului central.
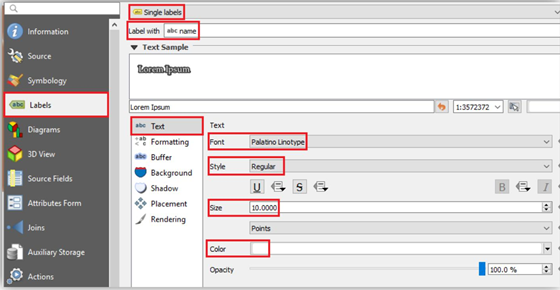
Fig. 17 – Adăugarea etichetelor
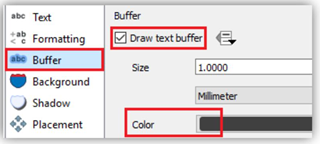
Fig. 18 – Buffer pentru text
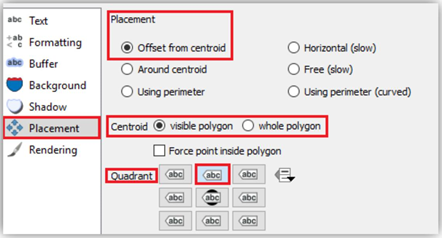
Fig. 19 – Plasamentul etichetelor
Adăugarea elementelor unei hărți
Pentru a accesa meniul Layout, vom merge în partea stângă a interfeței programului QGIS, la Project, unde vom selecta New Print Layout, apoi se va deschide o fereastră Create print layout Title, unde vom pune un nume layout nostru și apoi vom apasa pe butonul OK (Fig. 20).
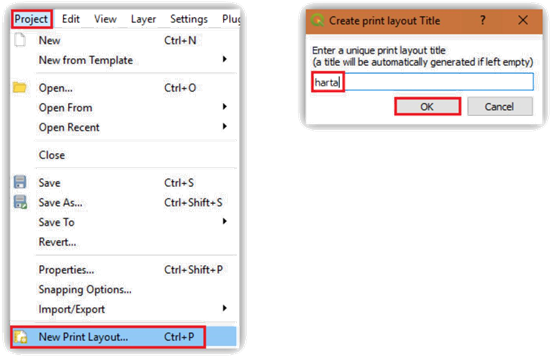
Fig. 20 – Deschiderea unui Layout
În imaginea de mai jos (Fig. 21) este prezentat layout-ul software-ul QGIS. Pentru a seta proprietățiile paginii de print vom da click dreapta-Page Properties.
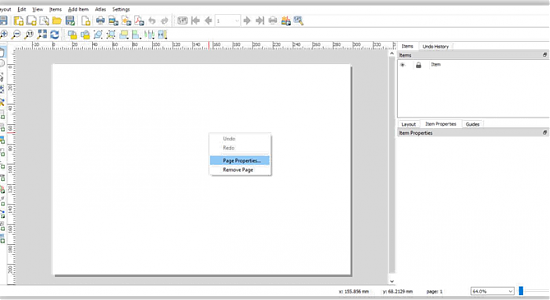
Fig. 21 – Proprietățile paginii
Dupa ce am dat pe propietățiile paginii, vom fi în meniul Item Properties, la Size – A3, Orientation – Landscape, dimensiuniile paginii de A3 sunt Widht 420 mm și Height 297mm, iar codul de culoare pentru Background de lucru este R 255, G 255, B 255 (Fig. 22).
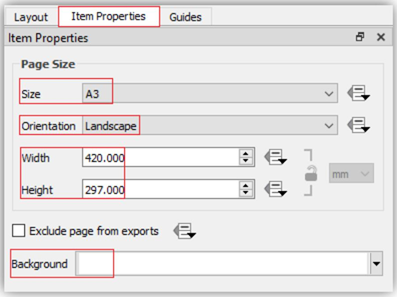
Fig. 22 – Dimensiunea paginii de lucru
Pentru a adăugare hărții în Layout, se va apăsa pe butonul (Add a new Map to the layout). Se apasă buton din Fig. 23 și se vor adauga datele în program.
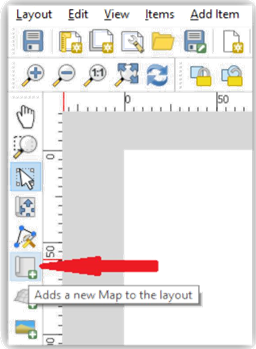
Fig. 23 – Adăugarea datelor în Layout
După ce am adăugat harta în layout, o vom poziționa asa cum ne dorim, cu ajutorul acelor pătrate albe ce se regăsesc la colțurile imaginii și în zonele mediane. Vom stabili scara, în cazul nostru 1:2.000.000 (Fig. 24).
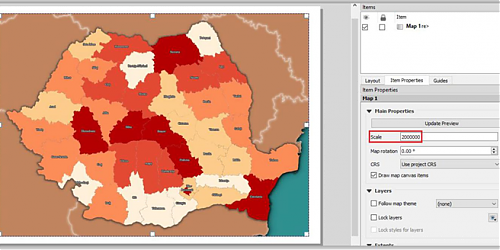
Fig. 24 – Afișarea datelor în Layout
Pentru a adăuga un text, în cazul nostru titlul, vom merge la Add a new Label to the layout, vom face un chenar, iar la tab-ul Item Properties, în fereastra Main Properties, vom scrie titlul hărții, iar la font vom alege Palatino Linotype, Size 20, iar codul RBG pentru text va fi R 255, G 255, B 255 . Pentru fundal avem R 222, G 222, B 222.
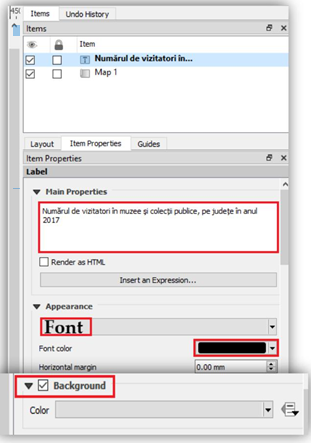
Fig. 26 – Modificarea fontului pentru titlu
Pentru a adăuga legenda, vom merge la Add a new Legend to the layout și vom face un chenar pe pagina cu harta. La Item Properties, Main Properties, vom debifa Auto update, pentru a putea modifica legenda, la font vom alege Palatino Linotype, Size 14, bold pentru subgroup, 14, bold pentru Item, iar codul RBG pentru textul legendei va fi R 255, G 255, B 255. Pentru fundal avem R 222, G 222, B 222.
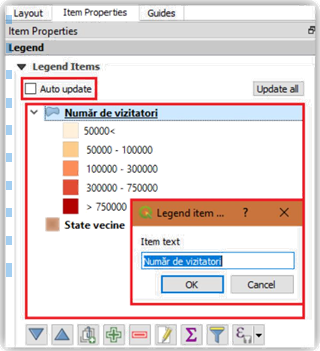
Fig. 28 – Modificarea legendei
Pentru a adăuga scara, vom merge la Add a new Scale Bar to the layout, vom face un chenar, iar la Item Properties – Main Properties – Style alegem Single Box. Unitatea de măsură va fi KM, iar codul RBG pentru text va fi R 255, G 255, B 255. Pentru fundal avem R 222, G 222, B 222. Scara va fi împărțită în doua segmente egale de 50 de km fiecare.
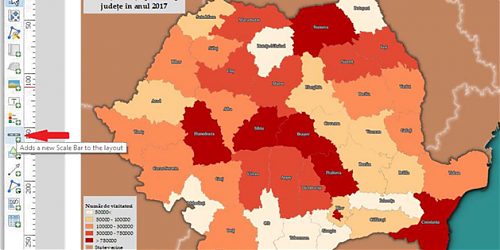
Fig. 29 – 38 Adăugarea scării grafice
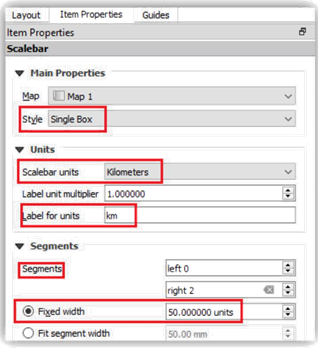
Fig. 30 – Modificarea scării grafice
Pentru a adăuga Nord, vom merge la Add a new picture to the layout, vom face un chenar, iar la Item Properties, vom merge la Search Directories, și vom alege simbolul dorit.
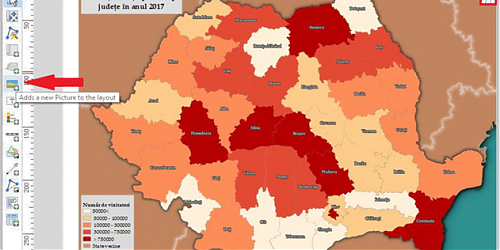
Fig. 31 – Adăugarea unei imagini
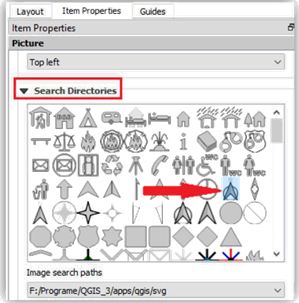
Fig. 32 – Adăugarea simbolului “Nord”
Pentru a selecta un Grid, vom selecta harta și vom merge la Grids. Vom apăsa pe pictograma cu plus, după care la Modify grid vom selecta la Grid type – Solide, CRS – EPSG 4326, Interval – să avem linii de grid dintr-un grad într-un grad (X 1.0 , Y 1.0), linia de grid va avea codul de R 255, G 255, B 255, cu o grosime de 0,10000. Cadrul va fi sub formă de “zebră”, alb cu negru dintr-un grad într-un grad.
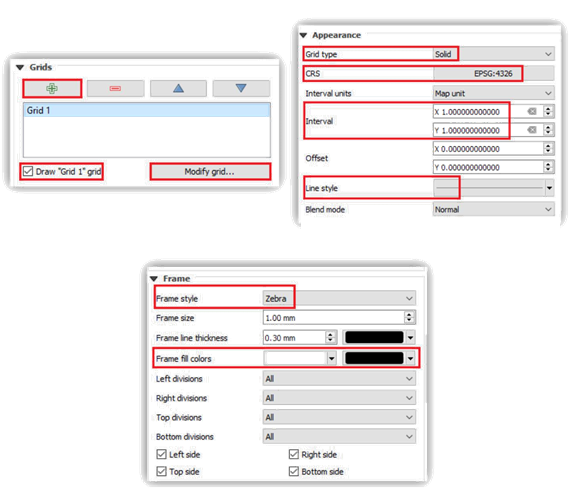
Fig. 33 – Adăugarea unui grid și proprietățile sale
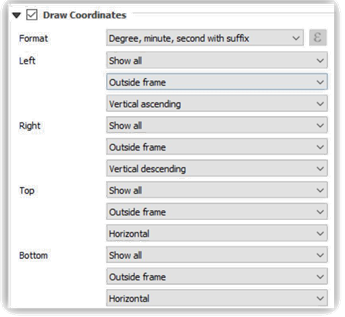
Fig. 34 – Modul de scriere al gridului
Harta finală în meniul Layout din QGIS va arata ca în Fig. 35.
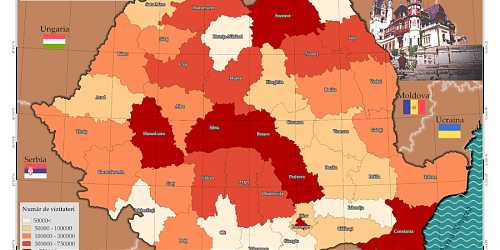
Fig. 35 – Harta în meniul Layout
După ce am finalizat harta, o exportăm din program, apăsând pe butonul de export (Fig. 36). Salvam în folder-ul dorit și alegem rezoluția harții, în cazul nostru 300 dpi (Dots per inch).
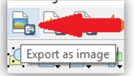
Fig. 36 – Exportarea unei hărți ca imagine
Editarea hărții în GIMP
Dupa ce am exportat harta din QGIS, o vom importa în programul GIMP specializat pe grafică: File – Open as Layers. După ce am deschis harta în GIMP putem să începem editatea aceste. Editarea va consta în : adăugarea unei poze cu Castelul Peleș, unul dintre cele mai reprezentative muzee din țară, poze cu steagurile țărilor vecine, un efect grafic pentru Marea Neagră, denumirile țărilor vecine și Marea Neagră.
Vom folosi intrumentul Scale Tool pentru a redimensiona imaginea. Pentru a șterge conturul vom folosi instrumentul Eraser Tools, iar imaginea trebuie sa fie în format .PNG pentru ca atunci când vom șterge, fundalul să fie transparent (Fig. 37). Imaginea cu Castelul Peleș a fost descărcată de la următoarea adresă web http://www.traseeromania.ro/castelul-peles-si-castelul-pelisor-din-sinaia
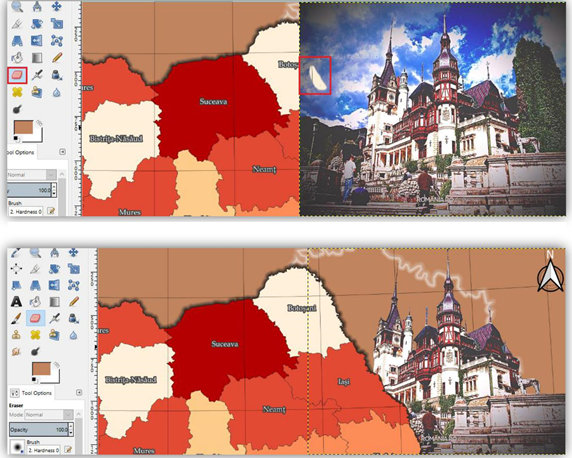
Fig. 37 – Stergerea fundalui imaginii
Pentru a introduce imaginile cu steagurile în GIMP vom proceda în felul următor: File -*_Open as Layers_*, imaginile (descărcate de la adresa https://www.flaticon.com/search?word=country%20flag) vor avea următoarele dimeniuni W:250 mm H: 250 mm (pixels). Vom folosi intrumentul Scale Tool pentru a redimensiona imaginea . Pentru a adăuga o etichetă vom folosi Text Tool, vom trasa un chenar și vom alege fontul Palatino Linotype, Size 80, culoarea va avea codul de R 255, G 255, B 255.
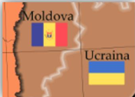
Fig. 38 – Steaguri
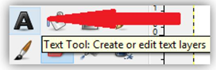
Fig. 39 – Etichete
Dupa ce am terminat cu simbolurile și etichetele pentru statele vecine vom simboliza și eticheta marea. Pentru a introduce o imagine în GIMP vom proceda asa File – Open as Layers. Este un simbol creat (linii valurie, pe o pagină de A3, cu fundal transparent). Pentru a șterge zonele care nu fac obiectul de simbolizare folosim instrumentul Eraser Tools. Pentru a adăuga o etichetă vom folosi Text Tool, vom trasa un chenar și vom scrie denumirea mării. Fontul este Palatino Linotype, Size 80, fontul va avea codul de R 22, G 36, B 71. Pentru a roti eticheta vom folosi Rotate Tool, la un unghi (Angle) de -60°.
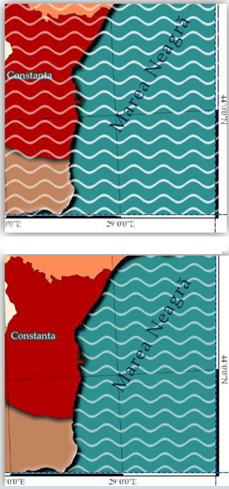
Fig. 40 – Simbolul pentru Marea Neagră
După ce am terminat de simbolizat și etichetat harta, acesta este gata pentru a fi exportată. Pentru a exporta harta din GIMP, vom merge la File – Export.