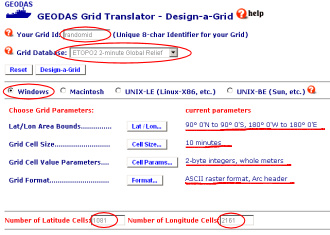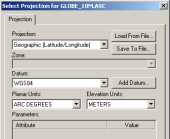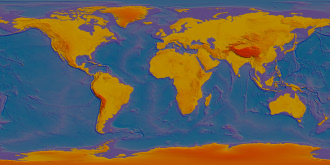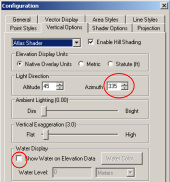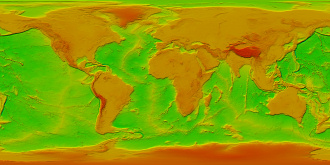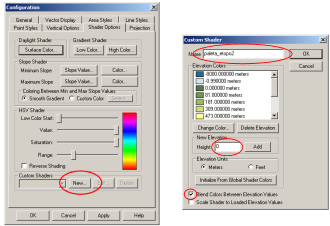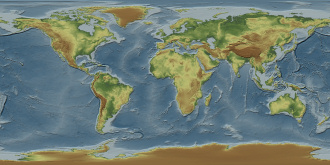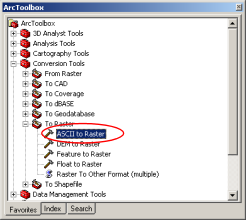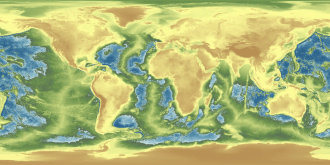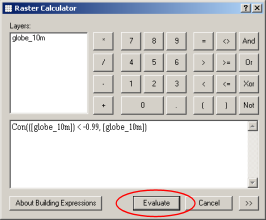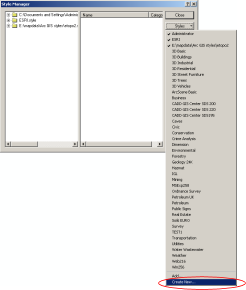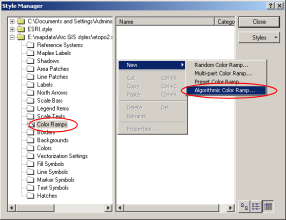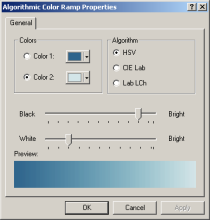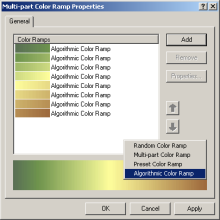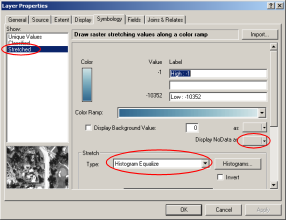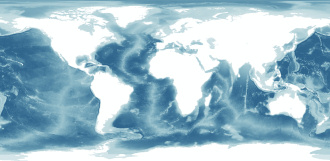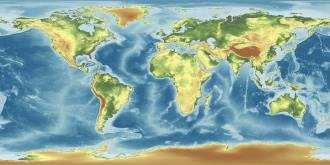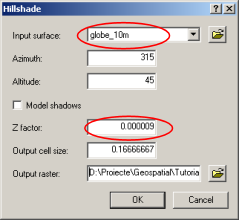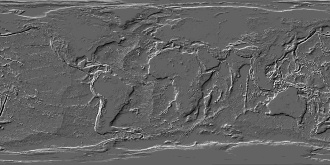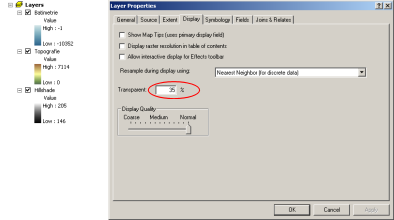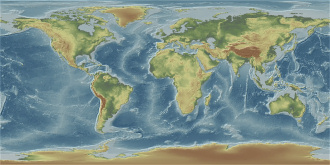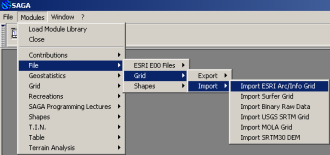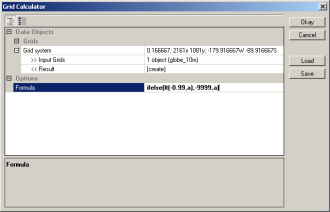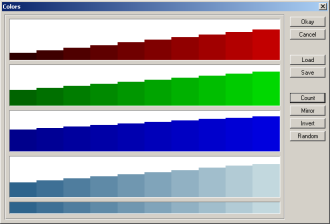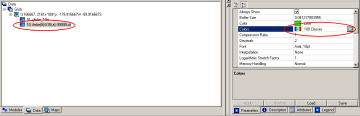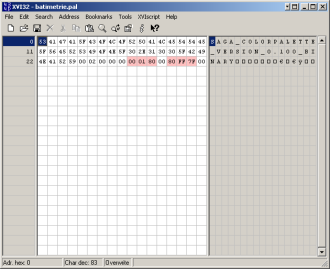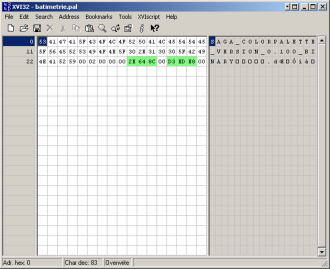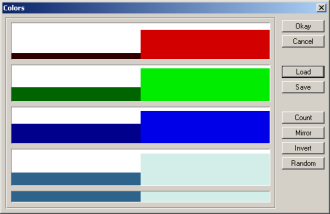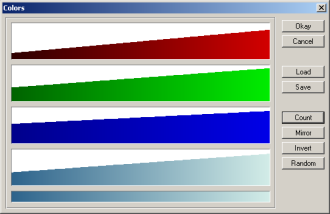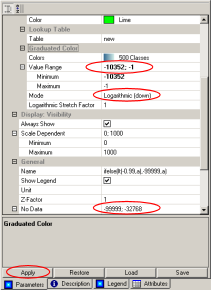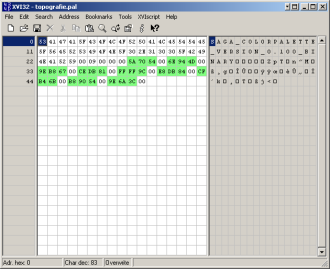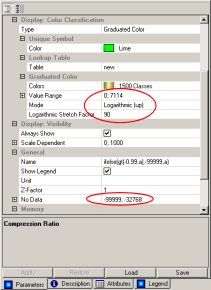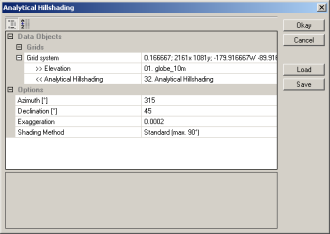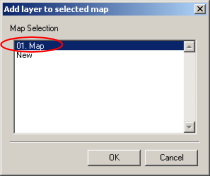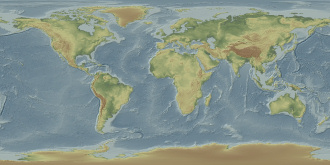Obținerea unui fundal topografic/batimetric global folosind datele ETOPO2
de Vasile Crăciunescu
Publicat la 15 Feb 2006 | Secţiunea: Tutoriale | Categoria: Cartografie/
Nivel de dificultate: 


Introducere
Atractivitatea majorității reprezentărilor cartografice este dată de includerea caracteristicilor reliefului. Gradul de realism crește dacă reprezentarea reliefului induce privitorului percepția de spațiu tridimensional. În cartografia clasică, realizarea unor astfel de hărți este oarecum dificilă, iar reprezentarea realității topografice era posibilă prin prisma calităților artistice ale cartografului. Mulți cartografi au rămas celebri datorită acestui gen de reprezentări (Ex: Heinrich C. Berann – Harta Reliefului Oceanului Planetar). Astăzi, grație calculatoarelor și datelor spațiale digitale, realizarea unei astfel de reprezentări este mult ușurată.
Date și software utilizat
În rîndurile următoare vom încerca să trecem în revistă pașii necesari realizării unui fundal topografic și batimetric pentru întregul glob, folosind datele publice ETOPO2 (2-Minute Gridded Global Relief Data). Acesta combină datele globale altimetrice cu cele globale batimetrice pentru a obține un model topografic global cu o rezoluție de 2 minute de arc (aproximativ 3.7Km la Ecuator).
Acesti pași îi vom parcurge folosind trei aplicații GIS: una comercială “high cost” (ArcGIS 9.1 Spatial Analyst), o alta comercială “low cost” (Global Mapper) și una open-source (SAGA GIS).
Descărcarea datelor ETOPO2
Datele ETOPO2 sînt disponibile pe site-ul NGDC (National Geophysical Data Center). Accesul se poate face în două forme (Figura 1): descărcare directă a datelor brute (download raw data) sau descărcarea unui grid particularizat bazat pe datele brute ETOPO2 (make custom grid). Aceasta din urmă este bazată pe sistemul GEODAS (GEOphysical DAta System) și permite obținerea unui fișier cu datele ETOPO2 structurate conform preferințelor utilizatorului.

Figura 1. Accesul la datele ETOPO2.
Vom alege opțiunea make custom grid deoarece ne scutește de anumite operațiuni ulterioare de manipulare a setului de date (re-eșantionare, conversie format de fișier etc.). Parametrii vor fi setați la fel ca în Figura 2. Altfel spus, am ales generarea unui grid bazat pe datele ETOPO2, compatibil Windows, extindere spațială globală, dimensiune a celulei de 10 minute de arc, valorile altimetrice/batimetrice vor avea valori întregi, fișierul va fi de tip ESRI ASCII și va avea 1081 de linii și 2161 coloane. După completare se va apăsa butonul Design-a-Grid. Urmează un scurt moment de așteptare, timp în care motorul GEODAS va construi grid-ul comandat. În ecranul nou apărut se apasă butonul Next (Download Your Grid Data) care ne conduce către o nouă pagină unde se poate opta pentru descărcarea individuală a fișierelor comandate sau descărcarea acestora într-un fișier arhivat (zip). Va recomandăm cea de a doua opțiune.
Figura 2.Interfața Geodas pentru crearea unui grid ETOPO2 particularizat
Din arhiva descărcată extrageți pe disc fișierul cu extensia .asc. Acesta va reprezenta baza tuturor operațiunilor viitoare. Cei care nu au reușit să descarce fișierul de pe pagina NGDC o pot face de aici (aproximativ 55 MB).
Realizarea fundalului folosind Global Mapper
Global Mapper este o aplicație extrem de robustă de manipulare a datelor spațiale, în același timp fiind și foarte ușor de folosit.
Încărcarea datelor ETOPO2 în Global Mapper se face prin comanda File/Open Data File(s) sau prin simpla apăsare a butonului Open Data Files (primul din stînga). În caseta de dialog Open, la File of type alegeți Common Suported Elevation Types. Selectați fișierul “globe_10m.asc” și apăsați butonul Open. Programul vă va avertiza că fișierul nu are definit sistemul de proiecție și va deschide o noua fereastra pentru a-l defini manual. Din lista Projection selectați: Geographic (Latitude/Longitude), iar din lista Datum: WGS84 (Figura 3).
Figura 3. Selectarea parametrilor sistemului de proiecție în GlobalMapper.
Dacă aveți folosiți setările implicite ale GM (rampa de culori Atlas Shader), modelul ETOPO2 ar trebui să arate la fel ca în Figura 4. Nu e rău… dar cu puțină răbdare îl vom face să arate ceva mai spectaculos.
Figura 4. Reprezentarea ETOPO2 în Global Mapper folosind setările implicite.
Pentru acesta deschide-ți caseta Configuration (Tools/Configure) la tab-ul Vertical Options. Modificați parametrii conform figurii 5. Mai exact este vorba de schimbarea valorii pentru Azimuth din 45 în 335 și debifarea opțiunii Show Water on Elevation Data.
p(explicatii) Figura 5. Parametrii ferestrei Vertical Options.
Rezultatul ar trebui să semene cu cel din Figura 6… parca arată mai rău ca prima data… e momentul să aducem unele modificări la paleta de culori.
Figura 6. Reprezentarea ETOPO2 în Global Mapper folosind paleta Atlas Shader.
Crearea unei palete proprii de culori se face din fereastra Configuration, tab-ul Shader Options, prin simpla apăsarea butonului butonul New (Figura 7).
Figura 7. Adăugarea unei noi palete de culori în Global Mapper.
Definirea paletei de culori se face prin specificarea unor etaje altitudinale și a culorilor asignate acestor etaje. Opțiunea Blend Colors Between Elavation Values permite interpolarea liniară a culorilor atribuite valorilor altitudinale intermediare din cadrul unui etaj. Astfel, tranziția între culorile folosite pentru reprezentarea diverselor etaje altitudinale se face lin, crescînd mult atractivitatea hărții. Concret, în cîmpul Height scrie-ți pragul altitudinal și apăsați butonul Add. Va apare caseta Color, de unde se alege culoare corespunzătoare acelui prag. Pentru a defini în detaliu culoare apăsați butonul Define Custom Colors.
Pentru obținerea unui fundal ceva mai realist am definit o paletă de culori cu 11 praguri. Valorile acestora și codurile RGB asociate se găsesc în Tabelul 1.
| Prag | R | G | B | Cod Hex | Culoare |
|---|---|---|---|---|---|
| -12000 m | 46 | 100 | 140 | 2e648c | a |
| -0.99 m | 211 | 229 | 232 | d3e5e8 | a |
| 0 m | 90 | 112 | 84 | 5a7054 | a |
| 81 m | 110 | 148 | 77 | 6e944d | a |
| 181 m | 158 | 184 | 103 | 9eb867 | a |
| 309 m | 206 | 219 | 129 | cedb81 | a |
| 473 m | 255 | 255 | 156 | ffff9c | a |
| 776 m | 232 | 219 | 132 | e8db84 | a |
| 1278 m | 207 | 180 | 107 | cfb46b | a |
| 2174 m | 184 | 144 | 84 | b89054 | a |
| 9.000 m | 158 | 106 | 60 | 9e6a3c | a |
Tabelul 1. Pragurile altitudinale și codurile RGB ale noii palete de culori.
Cei care nu s-au descurcat cu definirea manuală a paletei de culori pot descărca de aici fișierul compatibil Global Mapper (se copiază direct în folderul de instalare a aplicației Global Mapper; Ex: C:\Program Files\GlobalMapper7).
Aplicarea noii palete se face în Tools/Vertical Options prin selectarea acesteia din lista derulantă. Rezultatul final ar trebui să fie similar cu cel din Figura 8.
Figura 8. Reprezentarea setului de date ETOPO2 folosind paleta nou definită.
Realizarea fundalului folosind ArcGIS 9.x
Realizarea fundalului topo/batimetric folosind ArcGIS necesită mai întîi convertirea datelor ETOPO2 din formatul ASCII în cel ESRI Grid. Acestă operațiune se poate face din ArcToolbox/Conversions Tools/To Raster/ASCII to Raster (Figura 9). Pentru ca opțiunea să fie activă este necesară prezența modulului Spatial Analyst.
Figura 9. Conversia datelor din format ASCII în format ESRI.
Aplicarea unei palete de culori în ArcGIS se poate face în mai multe moduri:
- Unique Values – fiecărei valori distincte din grid i se alocă o anumită culoare. Nu se aplică în cazul nostru.
- Classified – culorile se pot aloca pentru intervale de valori stabilite de utilizator. Este o opțiune asemănătoare cu cea din Global Mapper, doar ca, ArcGIS, nu va interpola culorile pentru obținerea unei tranziții line între cele două nuanțe vecine.
- Stretched – paleta de culori va fi “întinsă” pentru a acoperi întreg spectrul de culori. Tranziția între nuanțele de culoare va fi lină (ponderea unei anumite nuanțe de culoare poate fi egală cu a celorlalte sau se poate corela cu numărul de apariții a valorii respective în cadrul gridului). Marele dezavantaj al acestei metode de reprezentare este faptul că nu permite separarea uscatului de apă. Paleta de culori va fi aplicată, uniform sau controlată prin intermediul unei histograme, dar nu va ști că valorile mai mici de 0 metri trebuiesc reprezentate cu nuanțe de albastru iar cele peste 0 metri în verde/sepia (Figura 10).
Figura 10. Reprezentarea în ArcGIS folosind opțiunea Stretched (Tip: Histogram Equalize).
Pentru a suplini acest dezavantaj vom apela la un mic truc. Vom separa gridul ETOPO2 în alte două griduri: unul ce va conține valorile mai mici de -0.99 (batimetria) și un altul cu valorile mai mari (topografia). Acest lucru poate fi făcut utilizînd funcțiile din Raster Calculator (Figura 11).
Pentru obținerea gridului batimetric se va folosi următoarea relație:
Con(([nume_grid_etopo2]) < -0.99, [nume_grid_etopo2])
Pentru cel topografic se inversează semnul:
Con(([nume_grid_etopo2]) > -0.99, [nume_grid_etopo2])
Notă: nume_grid_etopo2 se înlocuiește cu numele pe care l-ați dat gridului ETOPO2 la importul din format ASCC în ESRI Grid.
Figura 11. Fereastra Raster Calculator.
Pentru “colorarea” celor două griduri se vor construi două palete de culori folosind aceleași coduri RGB prezentate în Tabelul 1, fără pragurile altitudinale. Definirea unei palete noi de culori se face din meniul Tools/Styles/Style Manager. În fereastra Style Manager se creează un fișier nou de stiluri (Figura 12).
Figura 12. ArcGIS: Fereastra Style Manager.
Acest nou fișier va fi afișat în lista cu fișiere stil din dreapta. Un click pe semnul din dreptul său va conduce la afișarea tuturor tipurilor de stiluri ce pot fi definite. Din această listă se selectează Color Ramps, se dă clic dreapta în fereastra din dreapta iar din meniul contextual care apare se selectează New/Algorithmic Color Ramp (Figura 13).
Figura 13. ArcGIS: Crearea unei noi palete de culori.
În acest fel vom construi paleta de culori pentru batimetrie, o paletă simplă, definită prin cele două nuanțe extreme de albastru (Figura 14).
Figura 14. ArcGIS: Definirea unei palete algoritmice simple.
Paleta topografică este ceva mai complexă (mai multe praguri de culoare) și va fi definită ca o colecție de palete algoritmice simple. Astfel, din meniul contextul se selectează New/Multi-part Color Ramp. Folosind butonul Add/ Algorithmic Color Ramp se for defini sub-paletele componente. Fiecare paletă (exceptînd-o pe prima) va începe cu culoarea terminală a paletei anterioare (Figura 15).
Figura 15. ArcGIS: Definirea unei palete algoritmice complexe.
Cei care nu s-au descurcat cu definirea manuală a paletelor de culori pot descărca de aici fișierul compatibil ArcGIS (se încarcă din Tools/Styles/Style Manager/Styles/Add).
Aplicarea paletei pentru gridul batimetric se face prin deschiderea ferestrei cu proprietățile layer-ului (dublu-clic pe layer) la tabul Symbology și selectarea din lista derulantă a paletei definite anterior (Figura 16). Asigurați-vă că Display NoData as este setat ca transparent iar la Stretch/Type să fie selectată opțiunea Histogram Equalize.
Figura 16. ArcGIS: Aplicarea paletei de culori pentru grid-ul batimetric.
Rezultatul ar trebui să fie similar cu cel din Figura 17.
Figura 17. Rezultatul aplicării paletei pentru grid-ul batimetric.
În același mod se aplică paleta de culori și pentru grid-ul topografic. Rezultatul afișării simultane a celor două grid-uri ar trebui să fie similar cu cel din Figura 18.
Figura 18. Rezultatul afișării simultane a celor două griduri.
Nu arată tocmai rău… lipsește însă ceva: relieful. Pentru a spori atractivitatea și realismul reprezentării vom obține un nou grid cu reprezentarea umbririi reliefului. În acest scop se folosește comanda Surface Analysis/Hillshade din meniul Spatial Analyst. Parametrii de calcul pentru noul grid sînt prezentați în figura 18.
Figura 19. ArcGIS: Fereastra Hillshade.
În fereastra cu setările gridului nou obținut, în tabul Symbology, se modifică Stretch/Type din Minimum-Maximum în Standard Deviations. Rezultatul ar trebui să fie similar cu cel din Figura 20.
Figura 20. Reprezentarea gridului cu umbrirea reliefului.
Pentru obținerea rezultatului final, gridul cu umbrirea trebuie coborît pe ultima poziție în lista de layere (Figura 21 stînga) iar pentru gridurile cu batimetria și topografia trebuiește modificată transparența (Layer Properties/Display/Transparent) ca în Figura 21 dreapta.
Figura 21. Poziția layer-urilor și fereastra Display.
Reprezentarea finală a setului ETOPO2 folosind ArcGIS ar trebui să fie similară cu cea din Figura 22.
Figura 22. Reprezentarea setului ETOPO2 folosind ArcGIS 9.x.
Realizarea fundalului folosind SAGA GIS
Operațiunile detaliate în rîndurile următoare au fost realizate folosind versiunea 2.0 Beta a SAGA GIS. Aceleași operațini pot fi realizate și în versiunea 1.2 ținîndu-se cont de diferențele de structurare a mediului de lucru dintre cele două versiuni. O cerință esențială este activarea modulelor de import/export și a celor de analiză spațială.
Importul datelor se face din meniul Modules/File/Grid/Import/Import ESRI Arc/Info GRID (Figura 23).
Figura 23. Importul datelor ETOPO2 în SAGA GIS.
Similar soluției anterioare (ArcGIS), va trebui să derivăm din gridul inițial alte două griduri conținînd batimetria și topografia. Aceste operații se realizează cu ajutorul funcțiilor incluse în modulul Grid Calculator, accesabil din Modules/Grid/Calculus/Grid Calculator (Figura 24).
Pentru obținerea gridului batimetric se va folosi următoarea relație:
ifelse(lt(-0.99,a),-9999,a)
Pentru cel topografic se inversează operatorul:
ifelse(gt(-0.99,a),-9999,a)
Figura 24. Fereastra Grid Calculator.
Problemele serioase apar la definirea paletei de culori. SAGA vine cu o serie de palete predefinite și oferă posibilitatea construcției de noi palete. Din păcate o face într-un mod simplist, nepermițînd introducerea unor valori exacte pentru culorile prag. În Figura 25 poate fi observată fereastra de definire a paletei de culori. Primele trei casete sînt folosite pentru stabilirea interactivă a ponderii celor trei culori de bază (RGB) iar în ultima poate fi observată culoarea obținută. Din păcate prin această metodă va fi aproape imposibil să obținem aceleași culori ca în Tabelul 1.
Figura 25. SAGA GIS: Fereastra de editare a paletei de culori.
Pentru a depăși acest obstacol vom recurge la un artificiu tehnic: editarea manuală a fișierului ce conține paleta de culoare. Paletele de culori pot fi salvate și reîncărcate de pe disc. Din păcate aceste sînt stocate într-un format binar care nu permite editarea lor într-un simplu editor de text. Pentru a putea înțelege informația din acestea vom avea nevoie de un Hex Editor. Recomandarea noastră: XVI32. Acesta este un program gratuit, robust și simplu de utilizat. Orice alt program similar ar trebui să permită acțiunile descrise în rîndurile următoare.
Vom începe prin a defini paleta de culori pentru gridul batimetric. Acesta este ceva mai simplu deoarece este bazat pe numai două culori prag. Pentru aceasta, în fereastra Workspace, tabul Data (Figura 26 stînga), se va selecta gridul batimetric. Dacă nu ați modificat manual numele acestuia după creare, în lista de griduri el ar trebui să apară cu numele atribuit automat: ifelse(lt(-0.99,a),-9999,a). După selectare, se merge în fereastra Active, tabul Parameters (Figura 26 dreapta) la cîmpul Colors, unde se apasă pe butonul din dreapta. În acest fel se deschide caseta de editare a paletei de culori.
Figura 26. SAGA GIS: Fereasta Workspace (stînga) și fereastra Active (dreapta).
În fereastra Colors apăsați butonul Count și introduceți valoarea 2. Apoi salvați pe disc paleta folosind butonul Save.
Cu ajutorul editorului Hex va trebui să deschideți fișierul salvat (.pal) și să modificați cîmpurile evidențiate cu roșu din Figura 27.
Figura 27. Paleta de culori pentru gridul batimetric deschisă în XVI32.
Atenție: în fișierul salvat valorile din celulele evidențiate s-ar putea sa fie diferite de cele prezente în figura 27. Importantă este poziția celulelor: locurile 2, 3, 4 și 6, 7, 8 dacă numărăm de la coada fișierului. Pozițiile 8, 7, 6 (în această ordine) vor fi înlocuite cu perechile de valori ale codului hexazecimal corespunzător culorii albastru închis: 2e, 64, 8c. Pozițiile 4, 3, 2 vor fi înlocuite cu perechile de valori ale codului hexazecimal corespunzători culorii albastru deschis: d3, e5, e8. Codurile hexazecimale ale culorilor se găsesc listate în Tabelul 1. Rezultatul ar trebui să fie similar cu cel prezentat în Figura 28 unde valorile modificate au fost evidențiate cu verde.
Figura 28. Rezultatul modificării paletei în XVI32.
Salvati modificările făcute în XVI32 și închideți aplicația. Revenind la SAGA, tot din fereastra Colors, apăsați butonul Load și încărcați paleta modificată anterior. Rezultatul ar trebui să fie similar cu cel din Figura 29.
Figura 29. Paleta batimetrică modificată în XVI32 și încărcată în fereastra Colors.
Pentru a obține o paletă interpolată liniar, între cele două culori prag, apăsați butonul Count și introduceți valoarea 500. Rezultatul obținut ar trebui să fie similar cu cel din figura 30.
Figura 30. Paleta finală pentru gridul batimetric.
După “aplicarea” paletei mai sînt unele mici modificări de făcut în fereastra Active. Mai precis, în cîmpul Value Range scrieți valorile -10352; -1, în cîmpul No Data puneți valoarea -99999 iar la cîmpul Mode selectați valoarea Logarithmic (down). Confirmați modificările apăsînd butonul Apply (Figura 31).
Figura 31. Modificări ce trebuiesc făcute în fereastra Active pentru afișarea gridului batimetric.
Aceeași pași vor fi urmați și pentru gridul topografic. Deosebirile le leagă de numărul mai mare de culori prag din paleta de culoare. Astfel, în fereastra Colors se va opta pentru un număr de 9 culori (butonul Count). Paleta salvata va fi editată cu XVI32 intr-un mod similar celei batimetrice. Pozițiile cu valori modificate sînt ilustrate în Figura 32.
Figura 32. Rezultatul modificării paletei topografice în XVI32
Reîncărcați paleta în fereastra Colors și modificați numărul de culori din 9 la 1500. Modificările din fereastra Active vizează cîmpurile: Value Range – se introduc valorile 0; 7114, No Data – se introduce valoarea -99999, Mode – se selectează Logarithmic (up), Logarithmic Streetch Factor – se introduce valoarea 90 (Figura 33).
Figura 33. Modificări ce trebuiesc făcute în fereastra Active pentru afișarea gridului topografic.
Penultimul pas în vederea realizării fundalului îl reprezintă obținerea gridului cu umbrirea reliefului. Acesta poate fi realizat din Modules/Terrain Analysis/Lightning/Analytical Hillshading. Parametri vor fi introduși conform cu Figura 34.
Figura 34. SAGA GIS: Fereastra Analytical Hillshading.
Din fereastra Active, în cîmpul Mode se va selecta valoarea Logarithmic (up).
Asamblarea celor trei griduri se face printr-un dublu-clic pe fiecare în parte în fereastra Workspace, tabul Data. Primul grid adăugat în hartă este cel al umbririi, urmat de cel batimetric și cel topografic. În cazul ultimelor două, în caseta Add layer selected map se va alege aceeași hartă în care a fost inserat si gridul cu umbrirea (Figura 35).
Figura 35. SAGA GIS: Fereastra Add layer to selected map.
Ultima setare se referă la procentul de transparență a gridurilor. Atît în cazul celui batimetric cît și în a celui topografic, în fereastra Active, tabul Parameters se va introduce valoarea 45 în dreptul cîmpului *Transparency (%). Rezultatul final ar trebui să fie similar cu cel din Figura 36.
Figura 36. Reprezentarea setului ETOPO2 folosind SAGA GIS 2.0 Beta.