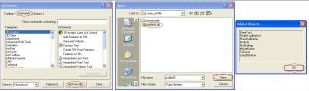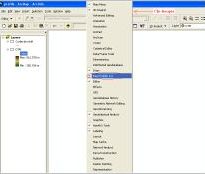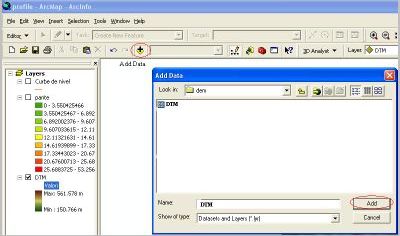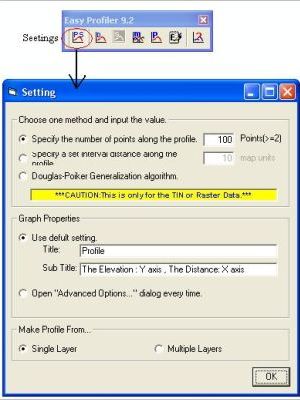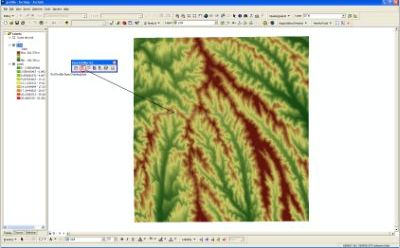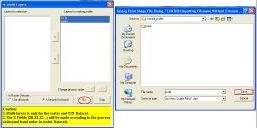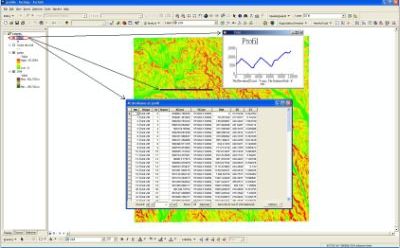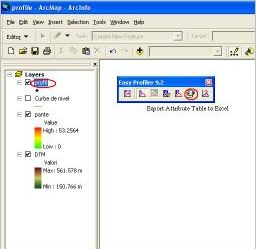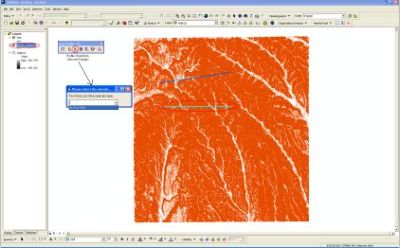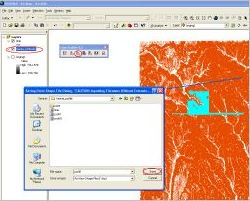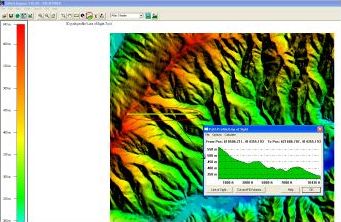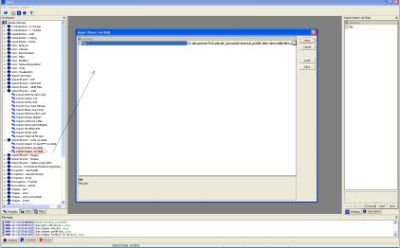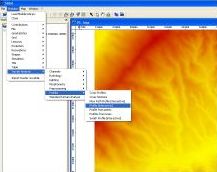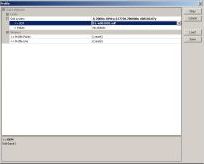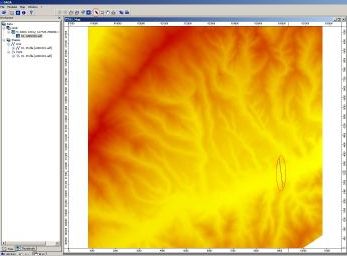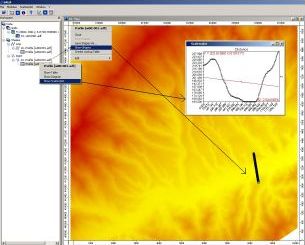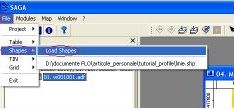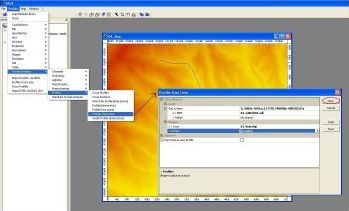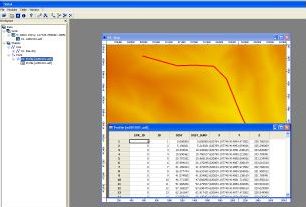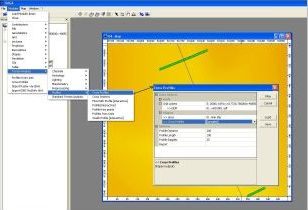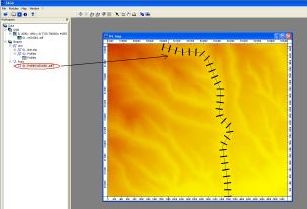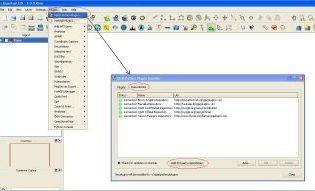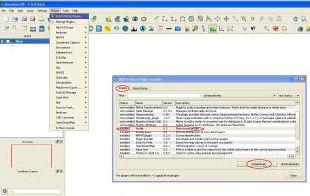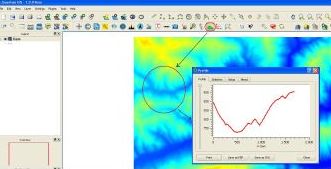Extragerea de profile din fișiere de tip grid și vector
de Florin Iosub
25.10.2014 Tutorialul de fața folosește o versiunea mai veche a softului prezentat. Va rugăm consultați versiunea actualizată sau contactați autorul.
Profilul reprezintă o secțiune verticală prin relief (sau orice al câmp de valori), fiind o metodă des utilizată în analiza spațială. Tutorialul de față își propune prezentarea unor soluții de extragere a profilelor din fișiere de tip grid și vector, folosind atât aplicații proprietare cât și open source.
1. ArcGIS 9.2 + Easy Profiler 9.2
Un instrument foarte bun pentru realizarea profilelor pe platforma ArcGIS este scriptul Easy Profiler 9.2. Acesta poate fi descărcat gratuit de aici.
Instalare Easy Profiler
- Se lansează aplicația ArcGis 9.2;
- Se apelează comanda Tools/Customize (Fig. 1);
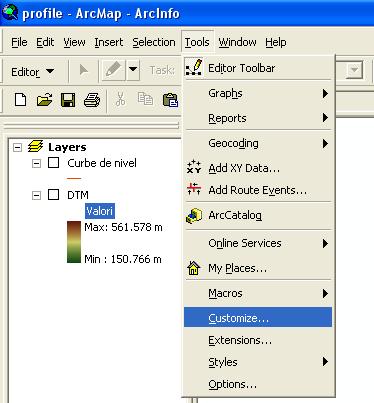
Figura 1.
- În fereastra Customize se selectează tab-ul Commands;
- Click pe butonul Add from file, se navighează până la folder-ul în care se găsește scriptul Easy Profiler, se selectează fișierul profile92.dll și se dă click pe butonul Open;
- În fereastră nou deschisă se dă click pe butonul OK(Fig. 2);
Figura 2.
- Se adaugă bara de instrumente Easy Profiler în spațiul de lucru (click dreapta oriunde pe bara de instrumente, urmat de selectarea opțiunii Easy Profiler 9.2 – Fig. 3);
Figura 3.
- Rezultat: bara de instrumente Easy Profiler 9.2 este afișată în interfața ArcGIS (Fig. 4).
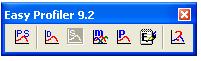
Figura 4.
a. Extragerea profilelor din fișiere de tip grid
- Se încarcă gridul sau gridurile din care se dorește extragerea profilul (script-ul permite și extragerea de profile din mai multe griduri în același timp) folosind comanda Add Data (Fig. 5);
Figura 5.
- Se stabilește configurația profilului (scriptul oferă posibilitatea alegerii numărului de puncte din profil, echidistanța dintre puncte și a tipului sursei de date: single layer sau multiple layer) executând click pe butonul Settings(Fig. 6).
Figura 6.
- Se execută click pe butonul Get Profile from Drawing line, după care se desenează o linie pe direcția și lungimea pentru care se dorește extragerea profilului (Fig. 7).
Figura 7.
- Se alege calea și numele fișierului în care va fi stocat traseul profilului (este vorba de un fișier în format Shapefile ce conține coordonatele punctelor, distanța dintre ele, precum și valorilor gridului asupra căruia a fost aplicat). În cazul în care s-a selectat opțiunea multiple layers, etapa de salvare a fișierului va fi precedată de o fereastră nouă în care utilizatorul trebuie să selecteze gridurile din care dorește să extragă profilul, precum și ordinea acestora. Apoi se va executa click pe butonul Go (Figura 8).
Figura 8.
- Rezultatul este încărcat automat (Fig. 9).
Figura 9.
Din păcate script-ul prezintă și un bug. Acesta face ca de multe ori graficul profilul să nu fie afișat.
O opțiune foarte utilă a acestui script este aceea de salvare a profilul în format Microsoft Excel. Pentru aceasta se selectează, din fereastra Layers, stratul cu profilul în format shapefile apoi se execută click pe butonul Export Attribute Table to Excel (Figura 10).
Figura 10.
b. Extragerea profilelor din fișiere de tip vector
- Se încarcă fișierul ce conține curbele de nivel în același mod în care s-a încărcat și gridul la pasul anterior.
- Se creează un strat nou, de tip Polyline, ce va conține linia cu direcția și lungimea pe care se dorește extragerea profilul (crearea unui strat nou în aplicația ArcGis va face subiectul unui tutorial viitor).
- Se selectează stratul ce conține curbele de nivel (în fereastra Layers) și apoi linia profilul. Se dă click pe butonul Get Profile Chart from Selected Polyline. În fereastră nou deschisă se selecteză câmpul cu valori din care se dorește extragerea profilul (în cazul nostru cel de elevație), urmată de calea pentru salvarea fișierul rezultat (Figurile 11 și 12).
Figura 11.
Figura 12.
În continuare se procedează la fel ca și în cazul generării profilelor din fișiere de tip grid.
2. Global Mapper
- Se încarcă gridul folosind comanda Open Data File (Figura 13).
Figura 13.
- Folosind comanda 3D path profile/ Line of Sight Tool se trasează direcția și lungimea pentru care dorește extragerea profilul (Figura 14).
Figura 14.
- Se modifică caracteristicile de generare a profilului în fereastră nou deschisă. Tot de aici, în meniul File, se găsește comanda ce permite salvarea profilului în diferite formate de fișier (.bmp, .xzy, etc.) (Figura 15).
Figura 15.
Global Mapper nu are opțiuni de extragere a profilelor din formate vectoriale.
3. SAGA GIS (System for Automated Geoscientific Analyses)
- Se încarcă gridul prin intermediul modulului GDAL: Modules/File/Grid/GDAL/Import Raster via GDAL (Figura 16).
Figura 16.
SAGA GIS oferă două metode de realizare a profilelor: (1) interactiv, (2) folosind un vector existent.
Folosind metoda interactivă se procedează astfel:
- Se execută modulul Profile [Interactive] folosind următoarea comandă: Modules – Terrain Analysis – Profiles – Profile [Interactive], (Figura 17).
Figura 17.
- Se deschide o fereastră nouă în care se va alege extend-ul (Grid system) și gridul din care se dorește extragerea profilului (Figura 18).
Figura 18.
- Desenarea liniei cu direcția și lungimea profilului se face folosind butonul Action (plasarea vertexilor se face cu click mouse stânga iar terminarea profilului se realizează apăsând click dreapta) (Figura 19).
Figura 19.
- Vizualizarea profilului nou creat se face din Data Tab(Figura 20).
Figura 20.
Realizarea de profile complexe, utile în diverse aplicații se face după cum urmează:
- Se încarcă vectorul după care se dorește extragerea profilul, folosind comanda File – Shapes – Load Shapes (Figura 21).
Figura 21.
- Profilul se extrage folosind comanda Modules – Terrain Analisys – Profiles – Profiles from Lines. În fereastra nou deschisă se selectează gridul din care va fi extras profilul și vectorul (Figura 22).
Figura 22.
- Va rezulta un fișier nou, de tip punct, ce conține coordonatele punctelor, distanța dintre ele precum și valoarea z (aceasta ne poate da informații despre altitudine, temperatură, precipitații etc, în funcție de tipul de grid încărcat) (Figura 23).
Figura 23.
SAGA GIS mai permite extragerea de secțiuni de-a lungul unei direcții definite (opțiune este foarte utilă în hidrologie). Acest lucru poate fi realizat astfel:
- Se apelează comanda Modules – Terrain Analisys – Profiles – Cross Profiles pentru a defini gridul utilizat, vectorul de direcție, distanța dintre profile și lungimea aceastora. Va rezulta un fișier de tip linie (Figura 24).
Figura 24.
- Urmează comanda Shapes – Lines. Aici se selectează fișierul obținut la pasul anterior (Figura 25).
Figura 25.
- Fișierul rezultat conține secțiunile de-a lungul liniei definite. Și acesta poate fi salvat ca shapefile (Figura 26).
Figura 26.
4. Quantum Gis 1.0.0 – Kore
QGIS nu permite direct realizarea de profile. Pentru acest lucru trebuie instalat plugin-ul Profile. Acest lucru se face după cum urmează:
- Se accesează lista de plugin-uri Python disponibile pentru QGIS folosind comanda Plugins – Fetch Python Plugins…. În fereastra nou deschisă, în tabul Repositories se acționează butonul Add 3rd party repositories din tab-ul (Figura 27).
Figura 27.
- Se revine la tab-ul Plugins, se selectează plugin-ul Profile 0.2 și se dă click pe butonul Install plugin (Figura 28).
Figura 28.
- Înainte de a putea fi folosit, noul plugin trebuie activat. Acest lucru se realizează folosind comanda Plugins – Manage plugins…. În lista afișată de selectează plugin-ul respectiv și se confirmă selecția folosind butonul OK(Figura 29).
Figura 29.
Pentru generarea profilelor se urmează pașii:
- Se încarcă gridul/gridurile din care se dorește extragerea profilelor (plugin-ul suportă să extragem profile din mai multe griduri), folosind butonul Add raster layer (Figura 30).
Figura 30.
- Se activează unealta Terrain Profiler și se desenează direcția și lungimea profilului. Automat se va deschide o fereastră cu reprezentarea grafică a acestuia (Figura 31).
Figura 31.
Fereastra conține o serie de tab-uri din care se pot afla diferite date legate de profilul trasat (ex: rezolutia spațială a gridului, valoarea minimă și maximă, media, etc) (Figura 32).
Figura 32.
Profilul poate fi salvat în format PDF sau SVG.