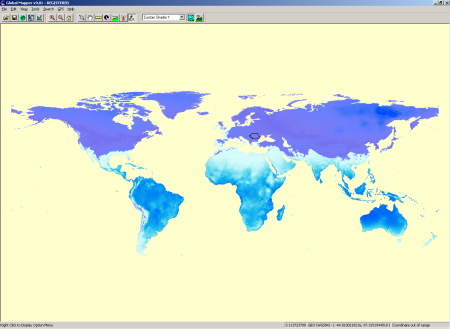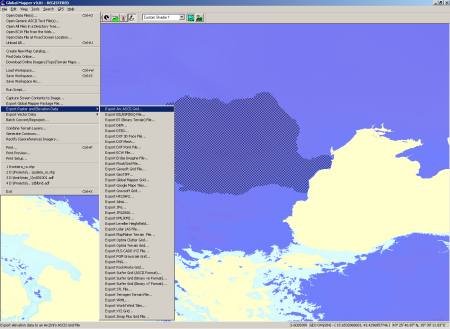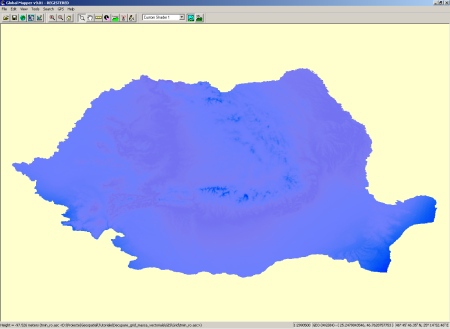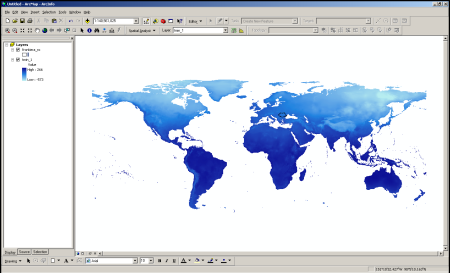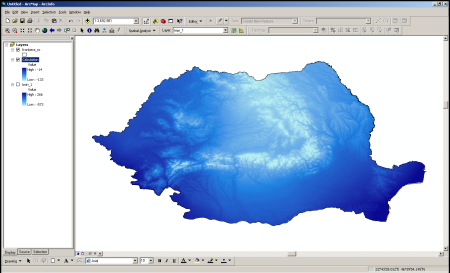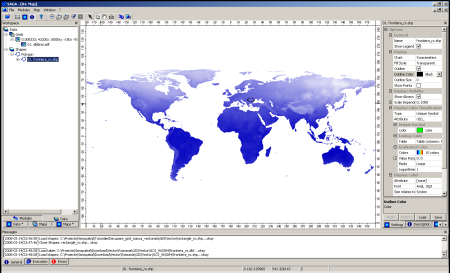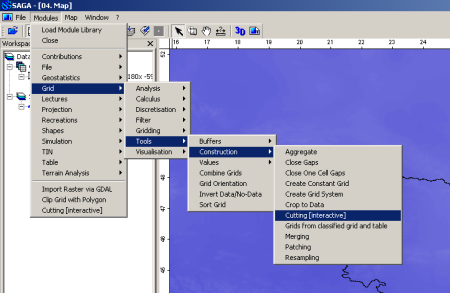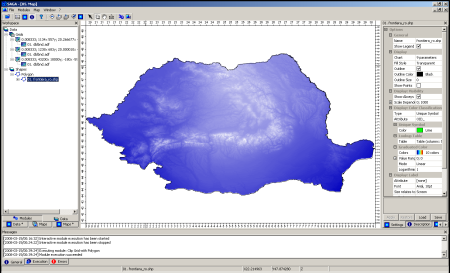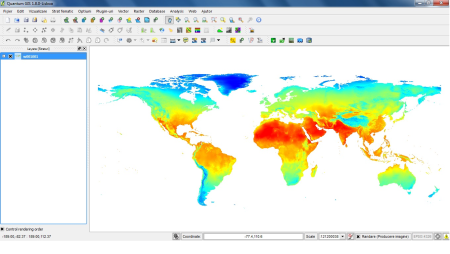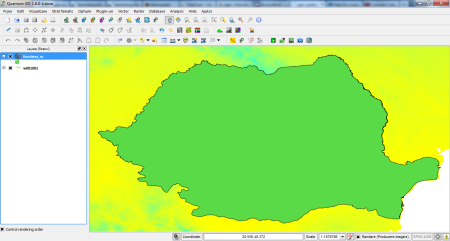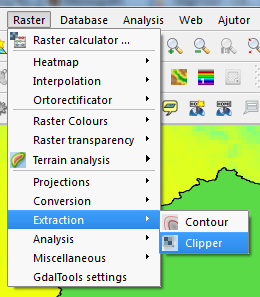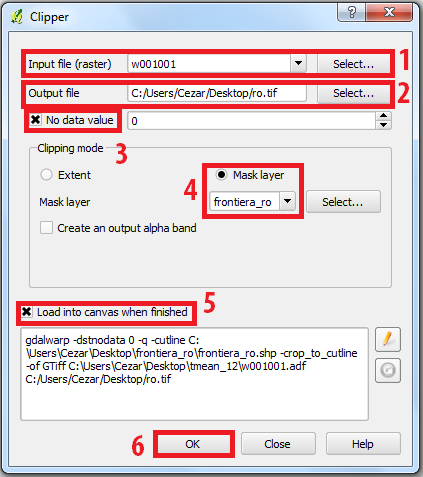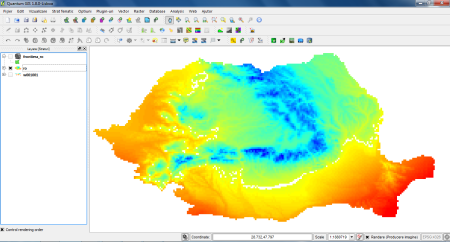Decuparea unui set de date grid folosind o mască vectorială
de Vasile Crăciunescu
19.03.2013. A fost adăugată procedura în Quantum GIS 1.8.0.
Introducere
Urmare a unui mesaj sosit pe lista de discuții m-am hotărît să scriu un scurt tutorial despre cum poate fi tăiat un strat de tip grid folosind o mască vectorială. Voi ilustra acest lucru folosind două aplicații proprietare (ArcGIS 9.x și Global Mapper 9.x) și una open source (SAGA GIS). Pentru exemplificare am ales un set de date climatice, descărcat în format ESRI GRID de la WorldClim.org și frontiera României, descărcată de pe geo-spatial.org.
Global Mapper 9.x
Primul pas îl reprezintă încărcarea datelor în spațiul de lucru, folosind butonul Open. În caseta de dialog deschisă, la File of type, seletați All Supported Elevation Types pentru a încărca datele în format GRID și Common Supported Vector Types pentru masca vectorială. Rezultatul ar trebui să fie similar cu cel prezentat în Figura 1 (mai puțin paleta de culoare care probabil va fi diferită).
Figura 1. Datele în format GRID și vector încărcate în Global Mapper.
În continuare, vom mări zona României și vom selecta conturul vectorial folosind instrumentul Digitizer Tool (Figura 2).
Figura 2. Selectarea conturului vectorial folosind instrumentul Digitizer Tool.
Obținerea sub-setului dorit se realizează cu ajutorul comenzii Export Raster and Elevation Data din meniul File. Global Mapper poate salva datele într-o multitudine de formate de fișier, mai puțin însă în formatul inițial: ESRI GRID. Celor ce doresc să analizeze rezultatul exportului în aplicații ESRI le recomand să aleagă unul din formatele de “interchange” promovate de ESRI, (Figura 3):
- ASCII GRID (opțiunea Export Arc ASCII Grid)
- FLOAT GRID (opțiunea Export Float/Grid File)
Figura 3. Salvarea sub-setului grid.
Foarte important, în caseta cu opțiunile de export, în tab-ul Export Bounds, va trebui să bifați opțiunea Crop to Selected Area Feature(s) (Figura 4).
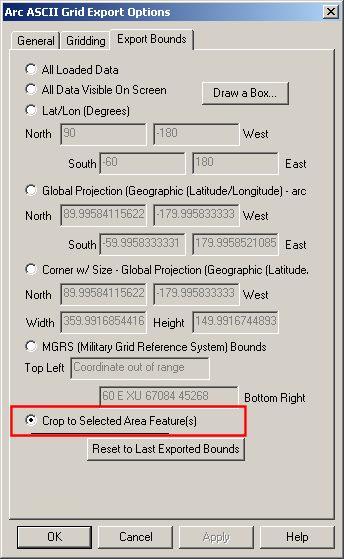
Figura 4. Opțiunile de export ale gridului.
Rezultatul final ar trebui să fie similar cu cel prezentat în Figura 5.
Figura 5. Rezultatul tăierii stratului tip grid cu granița României.
ArcGIS 9.x
Încărcarea datelor se face folosind butonul Add Data. Rezultatul ar trebui să fie similar cu cel prezentat în Figura 6.
Figura 6. Datele în format GRID și vector încărcate în ArcGIS.
Dacă ați reușit să încărcați gridul în ArcGIS înseamnă că aveți funcțională extensia Spatial Analyst. Pentru a decupa datele globale folosind conturul României vom recurge la un mic truc, ajutați de opțiunile Spatial Analyst. Mai întîi va trebui să facem două setări în caseta Spatial Analyst/Options:
- în tab-ul General, la Analysis Mask selectați stratul frontieră (Figura 7);
- în tab-ul Extent, la Analysis Extent selectați tot stratul frontieră (Figura 8).
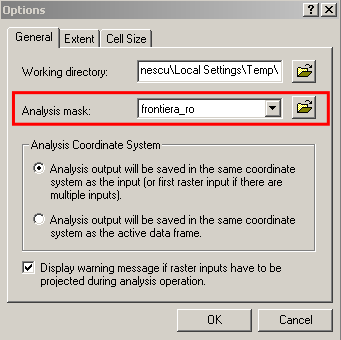
Figura 7. Setare Analysis Mask.
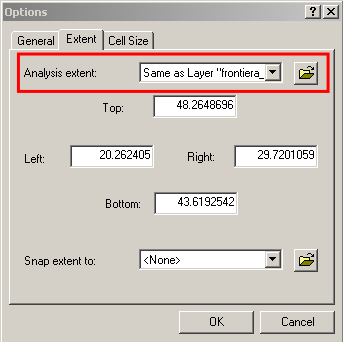
Figura 8. Setare Analysis Extent.
În continuare vom folosi funcționalitate Raster Calculator pentru a obține subsetul. Acesta poate fi accesat din Spatial Analyst/Raster Calculator. În fereastra nou deschisă veți găsi stratul grid listat în caseta Layers (Figura 9).
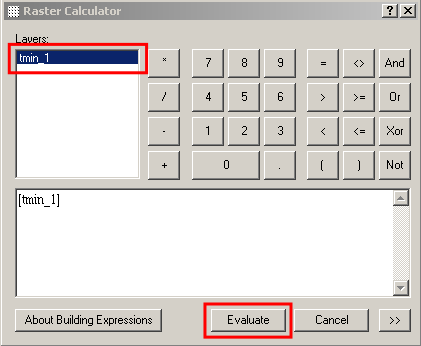
Figura 9. Caseta Raster Calculator.
Dați dublu click pe numele stratului. Acesta va fi afișat și în caseta inferioară. Finalizați operațiunea apăsînd butonul Evaluate. Setul de date rezultat ar trebui să fi similar cu cel prezentat în Figura 10.
Figura 9. Rezultatul tăierii stratului tip grid cu granița României.
Pentru a salva rezultatul în format ESRI GRID dați click dreapta pe numele stratului grid rezultat și selectați Data/Make Permanent (Figura 10).
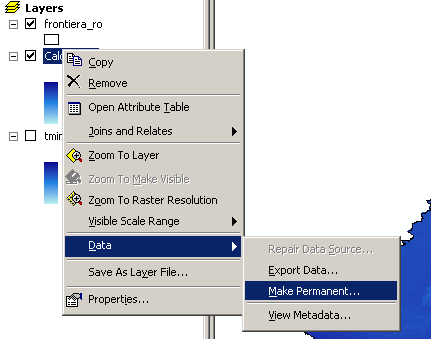
Figura 10. Salvarea rezultatului sub formă de fișier ESRI GRID.
SAGA GIS 2.x
Datele de tip ESRI GRID pot fi încărcate în SAGA prin intermediul modulului GDAL: Modules/File/Grid/GDAL/Import Raster via GDAL (Figura 11).
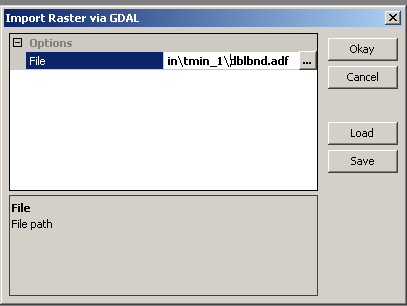
Figura 11. Caseta de import a datelor ESRI GRID prin intermediul modulului GDAL.
Masca vectorială se încarcă ceva mai simplu, folosind comanda File/Shapes/Load Shapes. O dată încărcate, datele pot fi reprezentate ca în Figura 12.
Figura 12. Datele în format GRID și vector încărcate în SAGA GIS.
Din experință am observat că funcția de decupare a gridului, folosind o mască vectorială, determină instabilizarea aplicației atunci cînd avem de a face cu un grid de dimensiuni mari, așa cum este cazul gridului descărcat de la worldclim.org. Pentru a contracara acest comportament vom extrage un subset dreptunghiular din gridului de intrare, lucru posibil cu ajutorul funcției Modules/Grid/Tools/Constructions/Cutting [interactive]. Așadar activați această funcție (Figura 13) indicînd în caseta de dialog gridul bază (Figura 14), măriți zona din jurul României folosind instrumentul Zoom, selectați instrumentul Action (situat în stînga instrumentului Zoom și simbolizat printr-o săgeată) și desenați cu acesta un dreptunghi care să încadreze frontiera țării (sau a zonei de interes), confirmați zona selectată în caseta de dialog proaspăt deschisă (Figura 15).
Figura 13. Apelarea funcției Cutting.
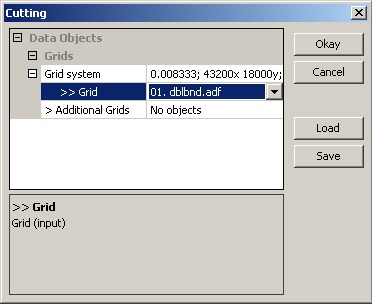
Figura 14. Selectarea gridului pentru care se aplică funcția Cutting.
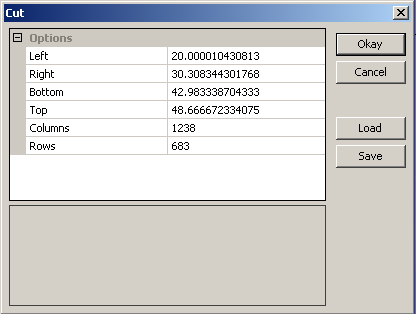
Figura 15. Confirmarea zonei de aplicare a funcției Cutting.
Rezultatul va fi un nou grid, cu aceeași rezoluție spațială dar cu extinderea limitată la dreptunghiul desenat pe ecran. În continuare vom folosi acest grid pentru a-l decupa cu ajutorul frontierei. De această dată vom folosi funcția Modules/Shapes/Grid/Clip Grid with Polygon (Figura 16). În caseta de dialog deschisă se vor indica, ca date de intrare, gridul proaspăt obținut și masca vectorială (Figura 17).
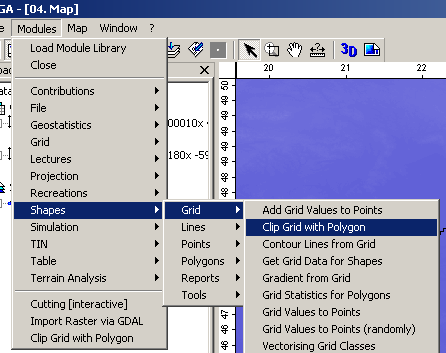
Figura 16. Apelarea funcției Clip Grid with Polygon.
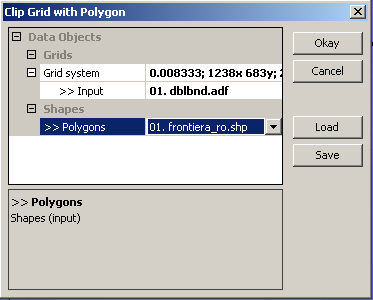
Figura 17. Selectarea datelor de intrare pentru funcția Clip Grid with Polygon.
Rezultatul ar trebui să fie similar cu cel prezentat în Figura 18. Mai departe, acesta poate fi convertit în alte formate de fișier folosind modulul de export.
Figura 18. Rezultatul tăierii stratului tip grid cu granița României.
Quantum GIS 1.8.0
Încărcarea stratului raster se face folosind butonul Add Raster Layer (sau CTRL + Shift + R). Rezultatul ar trebui să fie similar cu cel din figura 19 (mai puțin paleta de culoare, modificată aici pentru a mări expresivitatea).
Figura 19. Datele în format raster încărcate în QGIS.
În mod similar, folosind butonul Add Vector Layer (sau CTRL + Shift + V), adăugăm granița României. Clic-dreapta pe stratul vectorial și Zoom to layer extent ne va aduce în prim-plan pe spațiul de lucru zona de interes.
Figura 20. Datele în format vectorial încărcate în QGIS.
Pentru a putea decupa date de tip raster după măști vectoriale, este necesar să avem activat plugin-ul GDAL Tools. Acest lucru se face prin meniul Plugins > Manage Plugins și bifarea opțiunii GdalTools.
Având plugin-ul activ, vom merge la meniul Raster > Extraction > Clipper.
Figura 21. Alegerea uneltei Clipper
Va apărea fereastra din figura 22.
Figura 22. Opțiunile uneltei Clipper
La input file raster va trebui să apară rasterul pe care dorim să-l decupăm. La output file vom alege numele fișerului rezultat și extensia sa. Pentru a evita decuparea rasterului după un poligon care să cuprindă extinderea fișierului vectorial, trebuie să bifăm No data value = 0. Masca vectorială se alege prin bifarea opțiunii Mask și alegerea fișierului dorit. Dacă dorim ca rezultatul să se încarce automat în QGIS după executarea operațiunii, bifăm și Load into canvas when finished. Clic OK după ce ați setat toate opțiunile din fereastă și după scurt timp, QGIS vă va anunța că operația s-a finalizat cu succes. Ascunzând cele două straturi inițiale, puteți vizualiza și verifica rezultatul.
Figura 23. Rezultatul decupării stratului raster cu granița României