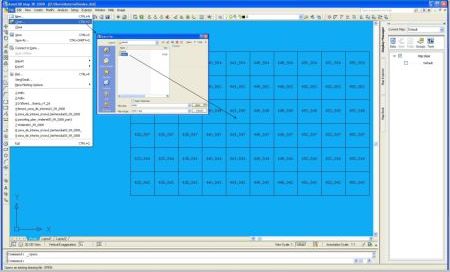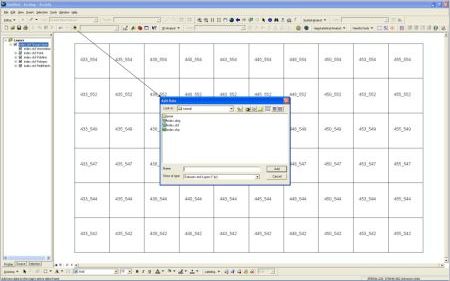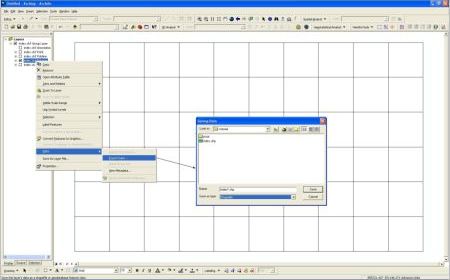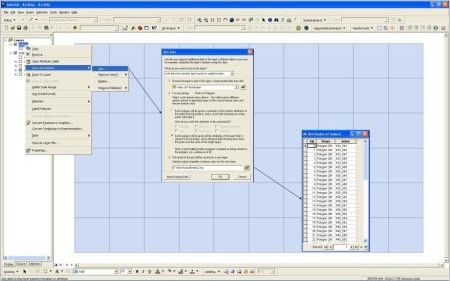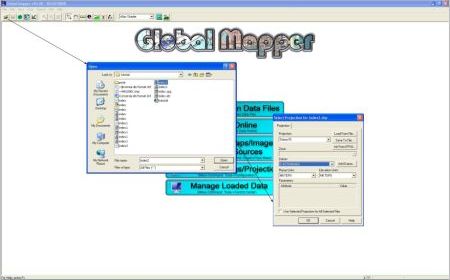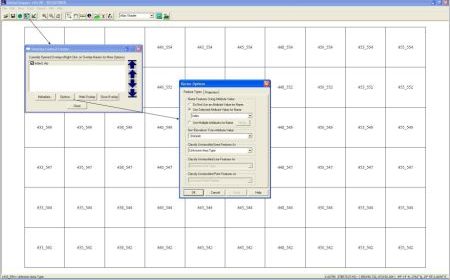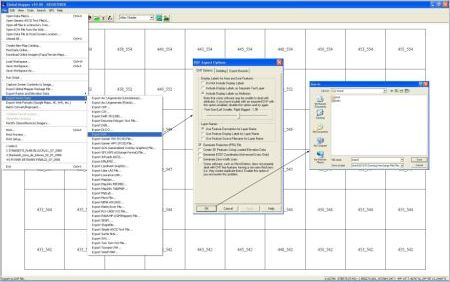Conversia fișierelor din format DXF în format ESRI Shapefile și invers
de Florin Iosub
25.10.2014 Tutorialul de fața folosește o versiunea mai veche a softului prezentat. Va rugăm consultați versiunea actualizată sau contactați autorul.
Datele spațiale se găsesc stocate în diferite formate. De multe ori, pentru a lucra cu ele, suntem nevoiți să le convertim dintr-un format în altul. În acest material vom vorbi despre conversia datelor din format DXF (Drawing eXchange Format) în format ESRI Shapefile și invers.
Formatul DXF a fost dezvoltat de compania Autodesk și folosit pentru prima dată în decembrie 1982. Acest format este folosit în special în de către cei ce lucrează în domeniul proiectării asistate de calculator, cunoscută generic sub denumirea de CAD. Formatatul shapefile a fost dezvoltat de compania ESRI și introdus pe piață odată cu lansarea versiunii 2.0 a aplicației ArcView GIS, în anul 1990.
Pentru acest lucru s-au utilizat programele AutoCAD Map 3D, ArcGis 9.2 și Global Mapper, deși probabil există și alte soluții.
1. Conversia fișierelor DXF în fișiere shapefile
Vom folosi pentru exemplificare un fișier de tip poligon, cu indexarea aerofotogramelor ce acoperă România la scara 1:5000. Conversia poate fi realizată în două moduri:
a). Folosind AutoCAD Map 3D
Se lanseză aplicația AutoCAD Map 3D și se deschide fișierul pe care dorim să îl convertim (Figura 1).
Figura 1.
Următorul pas constă în exportarea diferitelor layere în format shapefile folosind urmatoarele comenzi: File – Export – As SDF, se deschide o nouă fereastră în care trebuiesc trecute numele fișierului și tipul în care dorim să îl salvăm (ESRI shapefile), click OK, după care se deschide o ferestră nouă cu mai multe tab-uri. În tabul Selection, la Object Type, selectăm de ce tip să fie vectorii exportați (în cazul nostru de tip poligon), iar la Filter selection – Layers se pot selecta unul sau mai multe layere pe care dorim să le exportăm (în cazul nostru stratul index). În tab-ul Data de la Select Attributes – Object Properties – AcDbEntity se selectează General apoi click OK (Figura 2).
Figura 2.
b). Folosind ArcGIS
O altă modalitate, mai simplă, de a converti fișierele din format DXF în format shapefile, presupune utilizrea aplicației ArcGIS. Pașii sunt următorii:
Se lansează aplicația ArcGIS și se încarcă fișierul DXF (programul ArcGIS “citește” nativ astfel de formate) (Figura 3).
Figura 3.
Pentru salvarea în format shapefile se procedează astfel: click dreapta în fereastra Layers pe stratul index.dxf, polygon în cazul nostru (acelasi lucru se poate face si pentru celelalte straturi), urmată de comanda Data – Export Data, se alege calea unde vrem să fie salvat fișierul și tipul acestuia (Figura 4).
Figura 4.
O problema care apare în momentul conversiei fișierelor DXF este legată de atributele datelor vectoriale. De regulă, în mediu CAD, datele de tip atribut sunt stocate pe același layer sau pe un layer separat, sub formă de etichete de tip text. Fișierele shapefile stocheaza această informație într-un fișier separat, de tip tabel, cu extensia .dbf. Problema poate fi rezolvată în ArcGIS folosind comanda Spatial Join. Pașii sunt:
- click dreapta pe stratul căruia vrem să îi atașăm atributele;
- urmează comanda Joins and Relates – Join, moment în care se deschide o fereastră nouă.
- pentru What do you want to join to this layer alegem Join data from another layer based on spatial location
- pentru Choose the layer to join to this layer alegem layer-ul care conține atributele (în cazul nostru index.dxf Annotation)
- selectăm Each polygon will be given all the atributes și calea unde vrem să salvăm fișierul (Figura 5).
Figura 5.
2. Conversia fișierelor Shapefile în fișiere DXF
O cale destul de ușoară este folosind aplicația Global Mapper. Vom folosi fișierul shapefile obținut la pasul de mai sus, dupa cum urmează:
Se lansează aplicația Global Mapper, se încarcă fișierul și se setează proiecția (în cazul nostru Stereo 70) (Figura 6).
Figura 6.
Se deschide fereastra Control Center (click pe butonul Open Control Center). Se opteaza pentru afișarea în fereastra de lucru a atributele stratului respectiv (Options de unde se selectează Use Selected Attribute Value for Name) (Figura 7).
Figura 7.
Ultimul pas constă în exportul fișierului shapefile în format DXF, dupa cum urmează:
- File – Export Vector Data – Export DXF;
- se deschide o fereastră nouă se bifează Include Display Labels as Attributes și, opțional, Generate Projection (PRJ) File dacă dorim să avem și fișierul cu proiecția (Figura 8).
Figura 8.