Delinierea unui bazin hidrografic - The easy way.
de Marius Jigmond
Pentru început…
Acesta este primul articol/tutorial pe care-l scriu așa că vă stau la dispoziție pentru orice neclarități. Veți avea nevoie de ESRI ArcGIS 9.1/9.2 (9.0 s-ar putea să meargă de asemenea) cu extensiile Spatial Analyst și Editor. Acest tutorial este adaptat dintr-un material de laborator creat de Dr. Brian Brettschneider la Texas State University. Există și o metodă mai complicată pe care sper s-o abordez într-un viitor apropiat.
Și acum la treabă.
Vom avea nevoie doar de un DEM ( D igital E levation M odel). Am ales o zonă de studiu din apropierea mea în San Marcos, Texas. Fișierul DEM se poate obține de pe site-ul TNRIS (Texas Natural Resources Information System) căutând quad-ul San Marcos North sau folosind link-ul direct. Deschideți arhiva si salvați fișierul într-un director pe care-l doriți. Avertisment pentru cei care nu lucrează foarte mult cu ArcMap. Evitați folosirea directoarelor care conțin spații în nume. Puteți folosi C:\MyDownloads dar nu C:\My Downloads. Arhiva va conține pe lângă fișierul .dem și un fișier text cu informații despre fișierul .dem; vă recomand să-l citiți pentru familiarizarea cu datele ce le vom folosi.
Deschideți ArcMap și dați click pe butonul ArcToolbox. În fereastra ArcToolbox navigați în modul următor Conversion Tools —> To Raster —> DEM to Raster și dați click dublu pe această comandă.
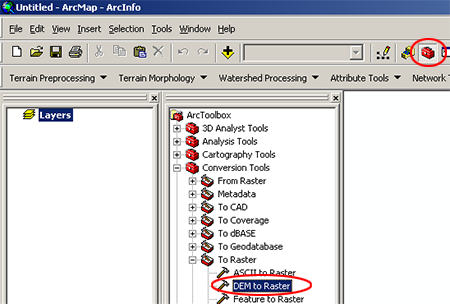
Figura 1. ArcToolbox.
În fereastra ce se deschide introduceți datele necesare (puteți alege orice nume pentru output; maxim 13 caractere) și dați OK.
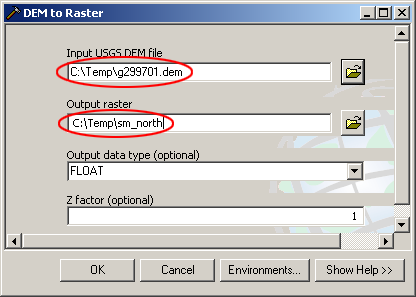
Figura 2. Conversia DEM to Raster.
Noul raster va fi adăugat automat la hartă. Dacă doriți, puteți crea un strat hillshade pentru o vizualizare mai plăcută în felul următor. În ArcToolbox navigați la Spatial Analyst Tools —> Surface —> Hillshade și adăugați parametrii ca în imaginea alăturată. Odată creat, mutați noul strat sub stratul sm_north și deschideți fereastra cu proprietățile stratului sm_north. În secțiunea Display schimbați transparența la 45%, iar în secțiunea Symbology alegeți o schemă de culori care vă place.
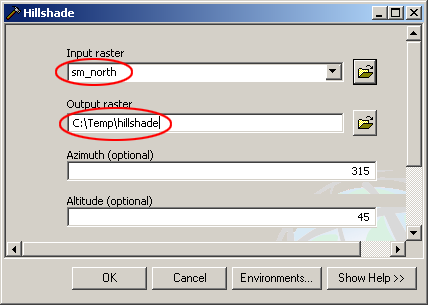
Figura 3. Comanda Hillshade.
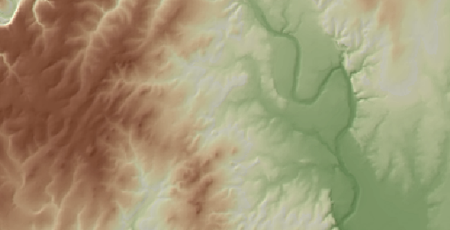
Figura 4. Noua imagine a stratului raster.
În pasul următor vom pregăti stratul sm_north pentru analiză. Mai exact, vom elimina anumite depresiuni din raster datorate imperfecțiunilor acestui tip de date. Pentru mai multe detalii citiți acest articol din manualul ArcGIS. În ArcToolbox navigați la Spatial Analyst Tools —> Hydrology —> Fill și adăugați parametrii ca în imaginea alăturată. Această comandă se poate repeta de mai multe ori pentru a obține o suprafață mai netedă care va ajuta la stabilirea unui punct de acumulare.
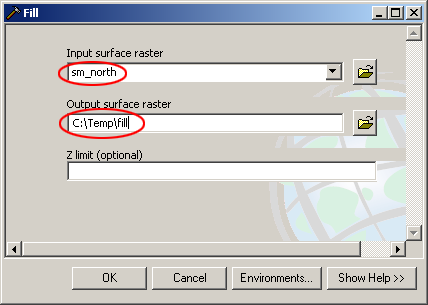
Figura 5. Comanda Fill.
Pasul următor constă în stabilirea direcției de curgere a apei. Pentru aceasta vom folosi comanda Flow Direction pe care o găsiți în Spatial Analyst Tools —> Hydrology —> Flow Direction cu următorii parametrii.
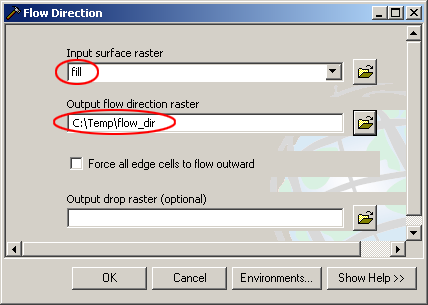
Figura 6. Comanda Flow Direction.
Pe baza noului strat creat vom calcula acumulările posibile folosind comanda Spatial Analyst Tools —> Hydrology —> Flow Accumulation cu urmatorii parametrii.
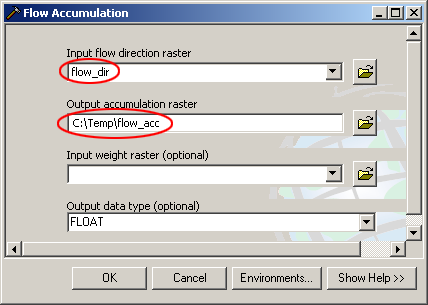
Figura 7. Comanda Flow Accumulation.
Rezultatul precedent se poate reclasifica pentru a elimina acumulările nesemnificative (decizia rămâne utilizatorului) folosind comanda Spatial Analyst Tools —> Reclass —> Reclassify cu următorii parametrii.
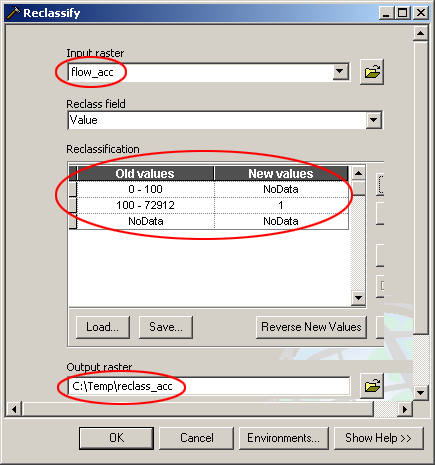
Figura 8. Comanda Reclassify.
Ultimul rezultat va arăta ca o rețea hidrografică doar că este in format raster și noi am vrea să fie de tip vector. Vom folosi Conversion Tools —> From Raster —> Raster to Polyline in felul următor.
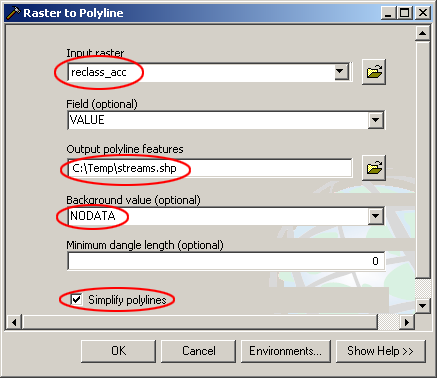
Figura 9. Comanda Raster to Polyline.
Și acum vine partea dificilă: alegerea unui punct de acumulare de-a lungul unui curs de apă. De obicei se alege un punct in aval de o confluență însă câteodată nu merge. Eu vă voi oferi un astfel de punct dar vă recomand să experimentați cu alte puncte. Mai întâi porniți ArcCatalog și navigați în directorul unde ați salvat până acum toate datele. ArcCatalog arată ca și Windows Explorer, deci puteți da un click dreapta pe numele directorului și selectați New —> Shapefile …. În fereastra ce se deschide alegeți un nume pentru noul fișier (eu am ales pour_point), iar pentru Feature Type alegeți Point. Înainte de a închide fereastra dați click pe Edit… —> Import…(în noua fereastra) și alegeți fișierul sm_north creat la începutul tutorialului. În acest fel atribuim noului fișier același sistem de coordonate ca și restul datelor (Se poate selecta sistemul de coordonate și manual dar în cazul nostru e mult mai rapid și ușor folosind metoda descrisă). Reveniți în ArcMap și importați noul strat creat. Acum vom intra în modul de editare folosind extensia Editor (în meniu Tools —> Customize… —> Tools (tab-ul)).
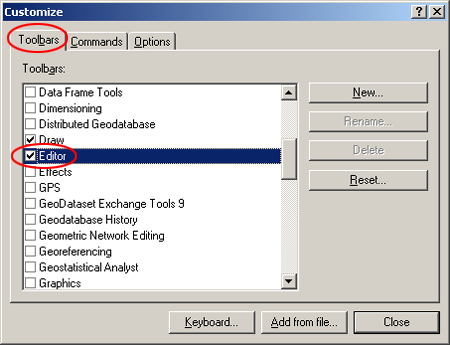
Figura 10. Activarea extensiei Editor.
Folosind bara Editor putem începe editarea stratului pour_point.
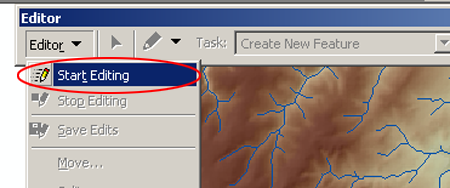
Figura 11. Intrarea în modul de editare.
Pe bara Editor dați click pe butonul Sketch Tool, iar undeva pe hartă dați click dreapta și alegeți comanda Absolute X, Y….
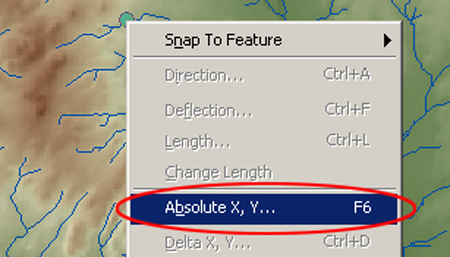
Figura 12. Introducerea coordonatelor.
În fereastra mică ce apare introduceți următoarele coordonate: 605932 și 3313819 și dați Enter. Acum deschideți tabela stratului pour_point și în coloana Id introduceți cifra 1. Dacă doriți să adăugați alte puncte aveți grijă să folosiți numere unice pentru fiecare punct. Folosiți stratul streams pentru a stabili alte posibile locații ale punctelor de acumulare.
Și am ajuns în sfârșit la ultimul pas. Mai e cineva pe aici cu mine? Suntem gata pentru a delinia bazinul hidrografic. În ArcToolbox navigați la Spatial Analyst Tools —> Hydrology —> Watershed și introduceți următorii parametrii.
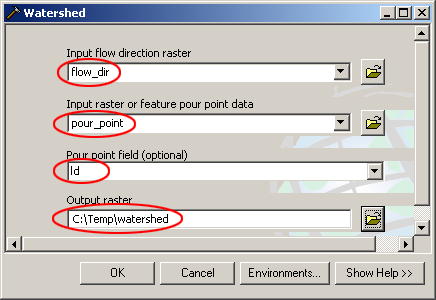
Figura 13. Comanda Watershed.
Iar rezultatul va trebui să arate ceva asemănător cu imaginea alăturată.
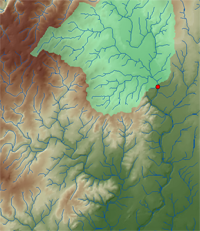
Figura 14. Harta finală.
Note:
- Comanda Fill pe care am folosit-o mai sus “umple” depresiunile dintr-un strat raster. Puteți sări peste această comandă și rulați direct Flow Direction iar apoi comanda Sinks pentru a vizualiza depresiunile. Se recomandă rularea comenzii Fill de mai multe ori pentru a elimina depresiunile. Din păcate unele depresiuni sunt naturale și n-au de-a face cu imperfecțiunile setului de date. E responsabilitatea utilizatorului să se familiarizeze cu zona de studiu.
- O altă opțiune ar fi folosirea comenzii Snap Pour Point care identifică celula de maximă acumulare relativ la punctul selectat de dumneavoastră.
- Pentru cei interesați, am creat un model care rulează automat toate comenzile cu excepția ultimei comenzi Watershed. Versiuni:
- Dacă anumite comenzi nu merg sau aveți probleme vă rog să mă contactați.











