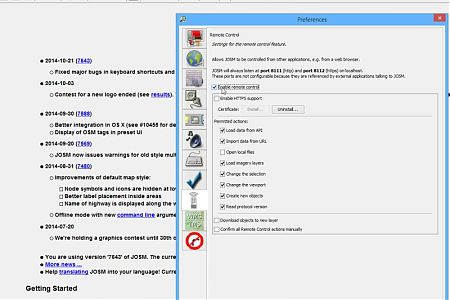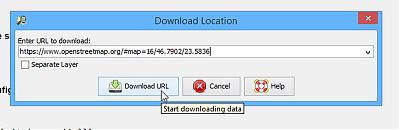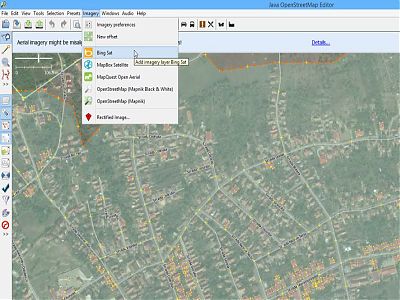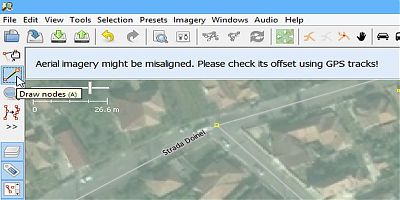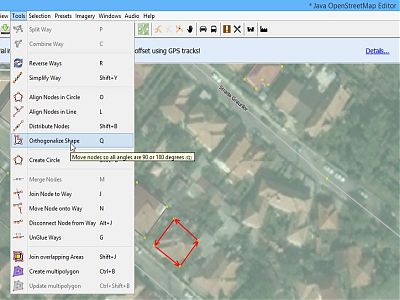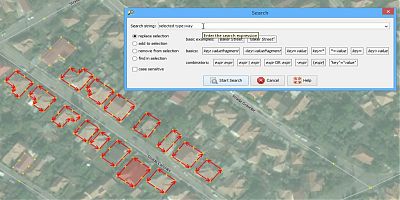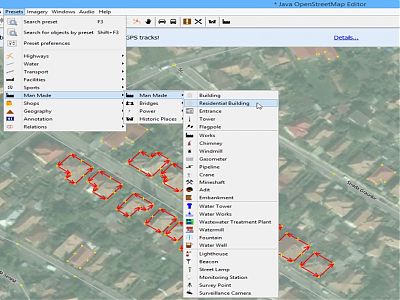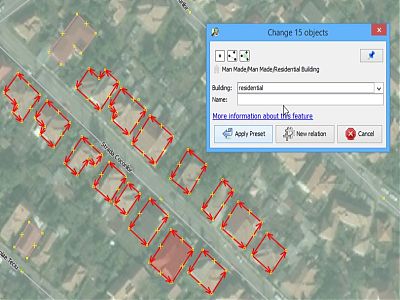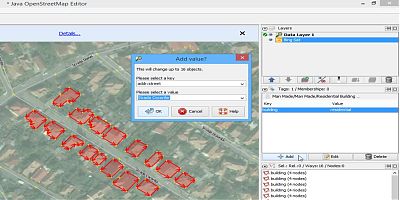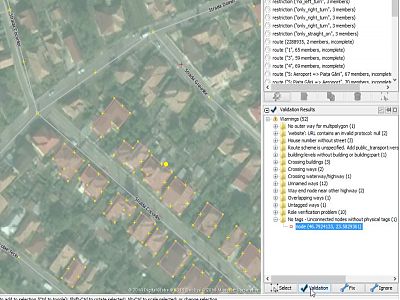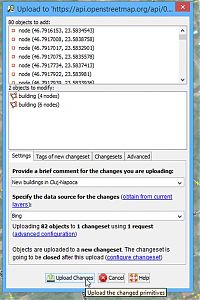Adăugarea și editarea datelor în OpenStreetMap folosind JOSM
de Matei Domnița
Publicat la 30 Nov 2014 | Secţiunea: Tutoriale | Categoria: Cartografie/GIS
Tutorialul prezintă posibilitățile de adăugare și editare de date din baza de date OpenSstreetMap (OSM) folosind editorul software JOSM.
Pe lângă editorul web ID3 prezentat acum cîteva luni mai există și editoare sub formă de programe instalate local care pot fi folosite la editarea datelor OSM, cum ar fi JOSM sau Merkaartor. JOSM este unul din cele mai complexe și simple de utilizat.
Instalarea JOSM se face simplu accesînd pagina produsului https://josm.openstreetmap.de/wiki/Download:https://josm.openstreetmap.de/wiki/Download . În funcție de sistemul de operare descărcăm versiunea specifică și nu ar trebui să fie o problemă instalarea.
După deschiderea programului și vizualizarea paginii de start avem posibilitatea de a activa modul *remote control (care ne permite să pornim editorul direct din pagina OSM) (fig). Eu personal nu folosesc această opțiune dar pentru unii ar putea fi mai simplu așa.
Varianta pe care o propun pentru editarea unei zone și care mi se pare cea mai simplă e cea de Download Location, accesibilă de la meniul File->Open Location (sau apăsînd Ctrl+L)
Ca să folosim această variantă copiem adresa vizibilă în pagina OSM și o introducem în fereastra de URL (fig). După apăsarea butonului Download datele pentru zona aleasă sunt descărcate în editor.
O altă alternativă e meniul Download from OSM (tot în File sau cu tastele Ctrl+Shift+Jos) unde navigăm pe o hartă similară cu ceea ce vedem în browser și alegem zona.
Pentru a putea edita trebuie să alegem o zonă nu foarte mare datorită limitării cantității de date descărcate (ca idee, cam un sfert din suprafața orașului Cluj e ok, mai mult e peste limita de date admisă pentru descărcare.
Ceea ce am luat eu pentru acest exemplu e o imagine din browser la nivelul de zoom 16 (al treilea număr de la capăt din adresă e nivelul de zoom, următoarele sunt coordonate, poate merge și cu una din nivel 15 dacă e o zonă fără foarte multe date).
Ca să folosim ca substrat de date o imagine satelitară (dacă am lucrat cu editorul ID3 e cel mai simplu așa) putem activa unul dintre seturile de Imagery din meniul specific (fig). Datele încărcate din OSM plus stratul de imagine satelitară arată cam ca în figură.
Editorul ne ”amenință” că imaginile pot fi georeferențiate/aliniate incorect (fig) dar dacă vedem că se suprapun OK peste datele existente în zonă am scăpat de problema asta.
Pentru a începe editarea propriu-zisă apăsăm butonul Draw Nodes (sau tasta A) (fig). De aici începe munca.
Folosind mouse-ul putem digitiza noduri. Un punct se adaugă cu dublu click, o linie cu click în fiecare nod și dublu click la final, un poligon prin click în fiecare punct și la final dublu click pe primul punct din poligon (cursorul își schimbă aspectul cînd conexiunea e ok).
După adăugarea unui poligon putem alege să modificăm forma astfel încît să avem unghiuri drepte (la majoritatea clădirilor prezentate în exemplu e mai aproape de realitate așa). Opțiunea, numită Ortoghonalize Shape , se află în meniul Tools (fig. ) sau prin tasta Q.
După ce am creat mai multe poligoane trebuie să le adăugăm atribute (tag-uri) specifice pentru a fi utile cuiva. În cazul nostru adăugăm obligatoriul atributul Building și opțional alte atribute, cît mai multe cunoaștem.
Pentru a adăuga atribute în masă (la mai multe obiecte odată) trecem în modul Select, move, scale and rotate objects (butonul din bara de opțiuni aflat deasupra celui de Draw Nodes sau tasta S) selectăm toate obiectele folosind tasta Shift și mouse-ul (fig).
Observăm în figură că pe lîngă poligoane se selectează și nodurile care aparțin de acestea. Aceasta poate deveni o problemă pentru că nodurile care aparțin de poligoane sau linii nu au în general atribute (există excepții, spre exemplu la restricțiile de circulație și altele).
Pentru a elimina din selecție nodurile aferente folosim meniul Search (Edit -> Search sau Ctrl+F) și adăugăm următorul filtru: selected type:way (fig). Detalii despre asemenea filtrări voi prezenta într-un tutorial viitor. Acest filtru va filtra dintre elementele selectate (selected) toate cele care sunt geometrii, lăsînd neselectate nodurile care aparțin acestora (type : way).
Pentru a adăuga anumite atribute comune pe toate geometriile selectate folosim meniul Presets. În cazul de față am adăugat atributul de Building cu valoarea residential (fig. ).
Atributele necesare se adaugă automat selectînd opțiunea din fereastra de dialog) (fig. ). Odată cu adăugarea atributului obiectele sunt interpretate ca poligon și culoarea acestora se modifică.
Spuneam că e bine să adăugăm cît mai multe tag-uri corecte obiectelor create. Adăugarea tag-urilor se poate face și pentru obiecte existente deja. Pentru a adăuga tag-uri noi folosim fereastra Tags/Memberships (vizibilă deja în dreapta sau activată din meniul Windows sau cu tastele Alt+Shift+P).
Aici putem adăuga orice tag-uri noi cunoaștem. Wiki-ul OSM:http://wiki.openstreetmap.org/wiki/Map_Features are o listă completă de tag-uri disponibile împreună cu descrierea utilizării lor. Acestea se pot selecta în general direct din dialogul Add Tags (fig)
În cazul de față adăugăm strada pe care se află fiecare dintre clădiri. Tag-ul corespunzător este addr:street și tot din dialog alegem strada pe care se află clădirea (fig). La fel se pot adăuga multe alte tag-uri (ex. tipul clădirii, numărul de etaje, numărul de stradă,numele și ce mai este cazul).
Următorul pas pe care îl recomand este validarea datelor folosind fereastra Validation (vizibilă deja în dreapta sau activată din meniul Windows sau cu tastele Alt+Shift+V). După apăsarea butonului Validation (sau tastele Shift+V) apare o listă de probleme cu toate obiectele descărcate, nu doar cu cele pe care le-am editat.
Datorită faptului că problemele sunt evidențiate cu galben se poate observa o problemă chiar în obiectele editate de mine (fig). Probabil din greșeală am adăugat un nod care nu reprezintă nimic. Am să îl șterg pentru a rezolva problema.
Anumite probleme legate de tag-urile adăugate se pot rezolva automat folosind butonul Fix. Acesta se activează cînd rezolvarea problemei se poate realiza într-un singur fel fără a fi nevoie de o alegere a utilizatorului și este clară.
Ultimul pas este încărcarea propriu-zisă a modificărilor în baza de date OSM. Aceasta se face folosind meniul File->Upload Data (sau tastele Ctrl+Shift+Up) (fig)
Recomand o descriere cît mai clară a modificărilor făcute în cîmpul comment și o sursă de date folosită (în cazul meu Bing, sugerată chiar de program). Butonul Upload Changes finalizează procesul de editare a datelor din OSM. În cîteva ore datele vor fi vizibile online.
Cam aceasta e procedura de bază pentru adăugarea sau editarea datelor din OSM folosind programul JOSM. Chiar dacă pentru anumite tipuri de editări (în general modificări pentru un singur obiect sau adăugarea de obiecte de sine stătătoare) prefer editorul online iD, problemele care presupun editarea sau modificarea unui grup de obiecte sunt mult mai simplu de rezolvat cu JOSM.