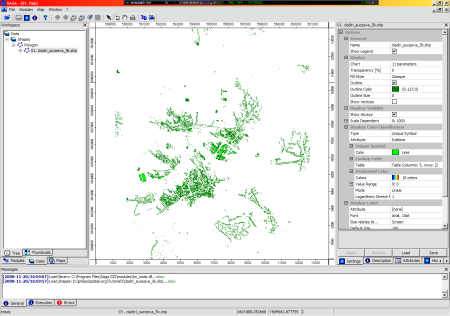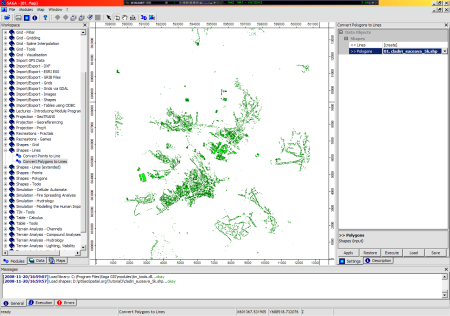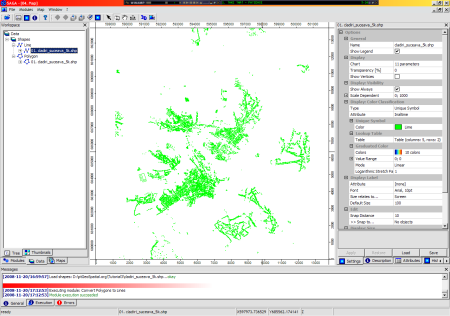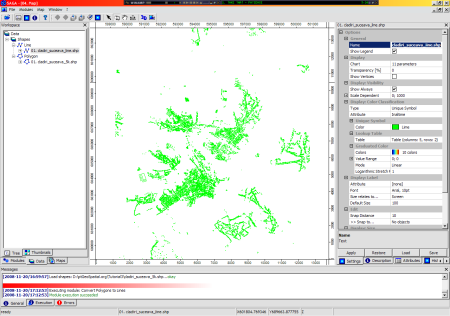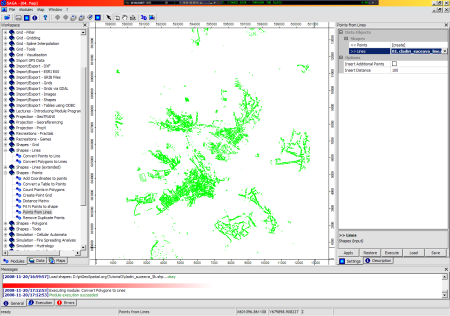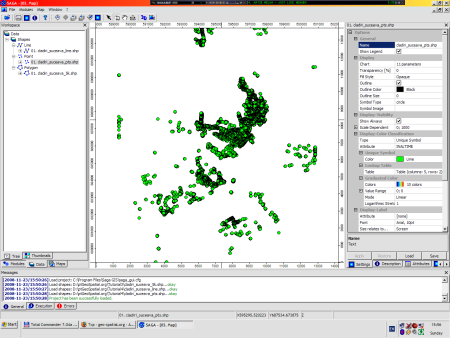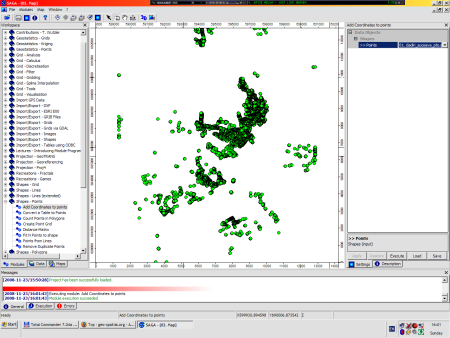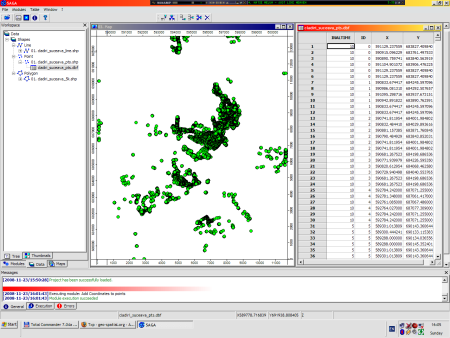Adăugarea coordonatelor X și Y unui set de puncte
de Mihai Terente
25.10.2014 Tutorialul de fața folosește o versiunea mai veche a softului prezentat. Va rugăm consultați versiunea actualizată sau contactați autorul.
Tutorialul următor își propune să ofere o soluție la problema ridicată în acest topic de pe forumul geo-spatial.org, folosind o aplicație GIS gratuită și open-source (FOSS), ca alternativă la soluțiile proprietare oferite pe forumul respectiv. Acestă aplicație este SAGA (versiunea 2.0.3). Pentru exemplificare se va folosi stratul de clădiri din muncipiul Suceava, pus la dispoziție în secțiunea Download de către Adrian Antoci și Vasile Crăciunescu. Acest tip de date este foarte potrivit pentru genul acesta de probleme: de multe ori e necesar să se cunoască valorile coordonatelor punctelor de inflexiune ale parcelelor construite.
Vom lucra în 2 etape:
- Transformarea vertecșilor poligoanelor în puncte într-un fișier .shp separat
- Adaugarea valorilor coordonatelor X si Y in tabelul de atribute, pentru fiecare punct in parte
1. Transformarea vertecșilor în puncte într-un fișier separat
Pentru această etapă se vor folosi modulele Shapes-Lines>Convert polygon to lines și Shapes-Points>Points from lines
SAGA este o aplicație care suportă direct formatul de fișier .shp.
Se deschide fișierul descărcat de aici (fig. 1)
Fig. 1
Se accesează modulul Convert Polygons to Lines din lista de module, din secțiunea Shapes-Lines cu click pe numele său și se selectează ca input fișierul cu poligoane. Se execută cu click pe Execute în fereastra din dreapta.
Fig. 2. Executarea modulului Convert Polygons to Lines
Transformarea s-a realizat prin crearea unui nou fișier .shp, de tip linie, care se poate accesa din fereastra de Workspace din stânga, din tabul Data, cu dublu-click pe numele său. Se poate selecta să se afișeze în altă fereastră sau în cea care e deschisă deja și care afișează .shp-ul cu poligoane (fig. 3). Trebuie precizat că toate produsele create de aplicație în urma executării modulelor sunt stocate pe RAM și doar până la închiderea sesiunii de lucru. Atunci aplicația oferă posibilitatea salvării tuturor fișierelor astfel create, dar se recomandă salvarea acestora imediat după generare pentru a preveni pierderea lor din cauza unei închideri neașteptate a programului. Pentru aceasta, click-dreapta pe numele fișierului și Save Shapes As….
Fig. 3
Se înțelege că .shp-ul de tip linie proaspăt creat este doar intermediar. El are aceeași denumire cu cea a .shp-ului poligon din care a rezultat și de accea îl vom redenumi pentru a nu se crea confuzii în pasul următor. Pentru aceasta se selectează din tab-ul Data și se redenumește în câmpul Name din fereastra din dreapta. (fig. 4)
Fig. 4. Redenumirea unui fișier
Pentru a extrage punctele din vertecșii liniilor (și implicit ai poligoanelor din care au rezultat liniile) se utilizează în mod analog modulul Points from Lines din secțiunea Shapes-Points (fig. 5). Acest modul permite chiar îndesirea punctelor pe fiecare linie, în afară de vertecși, la o anumită distanță, în unitatea de măsură a sistemului de coordonate. În tutorialul de față nu vom folosi însă această opțiune, care poate fi accesată cu bifând căsuța Insert Additional Points din secțunea Options a modulului.
Fig. 5
În acest moment .shp-ul cu puncte e gata. Acestea reprezintă exact vertecșii poligoanelor inițiale ale clădirilor din Suceava. Se redenumește și se vizualizează după plac (fig. 6).
Fig. 6
2. Adăugarea coordonatelor
Pentru această etapă se va folosi modulul Add Coordinates to Points. Acesta se accesează din secțiunea Shapes-Points. În fereastra din dreapa se selectează .shp-ul de input și se execută (fig. 7).
Fig. 7
Se verifică în tabelul de atribute al .shp-ului cu puncte, care ar trebui să arate ca în fig. 08.
Fig. 8
Rezultatul se salvează pe hard după cum s-a arătat mai devreme și se poate folosi în orice aplicații care suportă formatul shapefile.
Iată un bun exemplu care arată că aplicația SAGA, deși se concentrează pe manipularea datelor raster, se dovedește o soluție foarte potrivită și pentru lucrul cu date de tip vector.