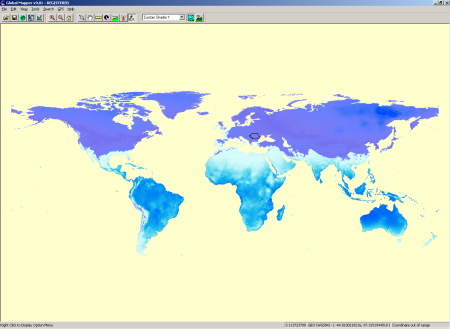geo-spatial.org – Publicarea materialelor utilizînd interfața Textpattern
de publisher@geo-spatial.org
Publicat la 15 Jun 2007 | Secţiunea: site | Categoria: /
Introducere
Publicarea diverselor materiale (articole, tutoriale, recenzii) se face prin intermediul interfeței grafice disponibile în cadrul modului de administrare a site-ului.
Accesul la interfața de publicare se face la prin intermediul unei pagini securizate, folosind numele de utilizator și parola furnizate de unul dintre administratorii geo-spatial.org (Figura 1).
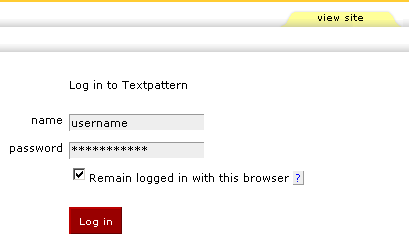
Figura 1. Pagina de autentificare la interfața web Textpattern.
O dată autentificați, utilizatorii au acces la funcțiile de publicare, concentrate în cadrul secțiunii Content (Figura 2). De asemenea, există o secțiune de administrare (Administration), unde utilizatorii pot opta pentru schimbarea parolei și a adresei de e-mail (Figura 3).
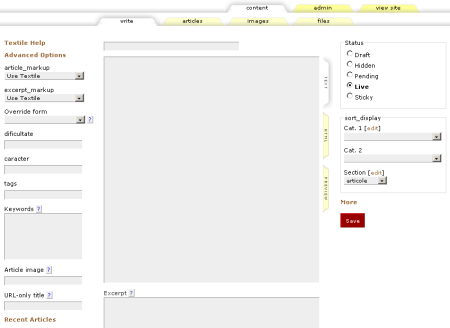
Figura 2. Pagina de gestionare a conținutului.
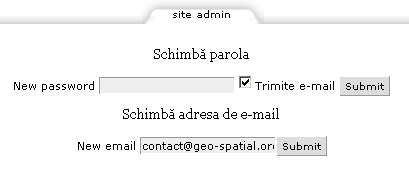
Figura 3. Pagina de administrare a contului.
Publicarea de articole, tutoriale, recenzii
În funcție de subiectul abordat și de maniera de tratare, materialele scrise pot fi încadrate în una din secțiunile:
- Articole: materiale cu caracter teoretic;
- Tutoriale: materiale practice, ce urmăresc familiarizarea utilizatorilor cu o anumită aplicație software, set de date, tehnică de lucru etc;
- Recenzii: recenzii pentru aplicații software, seturi de date, cărți, hărți, echipamente etc;
- Blog: opinii, experiențe personale, noutăți, exprimate într-o formă mai puțin convențională;
Fiecare secțiune poate conține un număr variabil de categorii și sub-categorii. Rolul acestora este de a facilita accesul rapid al utilizatorilor către informația de interes. O serie de categorii se regăsesc, în aceeși formă, în aproape toate secțiunile site-ului. Este vorba despre MNAT (Modele Numerice Altimetrice de Teren), GIS (Geographical Information System), IMS (Internet Mapping Services), Teledetecție, GPS (Global Position System) și Cartografie. Aceste categorii conturează clar domeniile pe care site-ul își propune să le exploreze.
Crearea unui material nou se face din tab-ul Write, secțiunea Content. În Figura 4 sînt prezentate elementele principale ale interfeței grafice de editare.
Figura 4. Principalele zone funcționale ale interfeței grafice de editare a articolelor.
1. Titlul articolului. Titlul sub care materialul va fi regăsit în cadrul site-ului.
2. Corpul articolului. Reprezintă zona în care se introduce textul propriu-zis al materialului scris. Pentru formatarea conținutului se poate amesteca textul introdus liber cu marcaje  HTML, sau folosind un marcaj mult mai “uman”, simplu și intuitiv, numit
HTML, sau folosind un marcaj mult mai “uman”, simplu și intuitiv, numit  Textile (abordarea recomandată), pentru care Textpattern oferă suport nativ. În continuare vom prezenta cîteva dintre cele mai simple și mai utilizate marcaje Textile, însoțite de exemplificări ale utilizării acestora în cadrul unui articol pe geo-spatial.org.
Textile (abordarea recomandată), pentru care Textpattern oferă suport nativ. În continuare vom prezenta cîteva dintre cele mai simple și mai utilizate marcaje Textile, însoțite de exemplificări ale utilizării acestora în cadrul unui articol pe geo-spatial.org.
Titlu
h2. Exemplu de titluva produce:
Exemplu de titlu
Sub-titlu
h3. Exemplu de sub-titluva produce:
Exemplu de sub-titlu
Paragraf
p. Exemplu de paragraf va produce:
Exemplu de paragraf
Formatare text
p. Un exemplu de text _italic_, un exemplu de text *bold* și un text -șters-. Exemplu de exponent 10 ^2^ și exemplu de indice P ~[n]~ va produce:
Un exemplu de text italic, un exemplu de text bold și un text șters. Exemplu de exponent 10 2 și exemplu de indice P [n]
Listă neordonată
* Element lista 1* Element lista 2* Element lista 3va produce:
- Element lista 1
- Element lista 2
- Element lista 3
Listă ordonată
# Element lista 1# Element lista 2# Element lista 3va produce:
- Element lista 1
- Element lista 2
- Element lista 3
Listă cu nivele multiple
# Element lista 1## Element lista 1.1## Element lista 1.2## Element lista 1.2# Element lista 2## Element lista 2.1## Element lista 2.2# Element lista 3## Element lista 3.1## Element lista 3.2va produce:
- Element lista 1
- Element lista 1.1
- Element lista 1.2
- Element lista 1.2
- Element lista 2
- Element lista 2.1
- Element lista 2.2
- Element lista 3
- Element lista 3.1
- Element lista 3.2
Listă mixtă
* Element lista A## Element lista A.1## Element lista A.2## Element lista A.2* Element lista B## Element lista B.1## Element lista B.2* Element lista C## Element lista C.1## Element lista C.2va produce:
- Element lista A
- Element lista A.1
- Element lista A.2
- Element lista A.2
- Element lista B
- Element lista B.1
- Element lista B.2
- Element lista C
- Element lista C.1
- Element lista C.2
Exemplu de link (ancoră)
"www.yahoo.com":http://www.yahoo.comva produce:
Exemplu tabel
|_. Cap tabel 1|_. Cap tabel 2|_. Cap tabel 3 ||. Coloana 1 / Rîndul 1|. Coloana 2 / Rîndul 1|. Coloana 3 / Rîndul 1||. Coloana 1 / Rîndul 2|. Coloana 2 / Rîndul 2|. Coloana 3 / Rîndul 2|<{background:#ffdbdb}. |\3. Coloane dizolvate fundal roșu / Rîndul 3|va produce:
| Cap tabel 1 | Cap tabel 2 | Cap tabel 3 |
|---|---|---|
| Coloana 1 / Rîndul 1 | Coloana 2 / Rîndul 1 | Coloana 3 / Rîndul 1 |
| Coloana 1 / Rîndul 2 | Coloana 2 / Rîndul 2 | Coloana 3 / Rîndul 2 |
| Coloane dizolvate cu fundal roșu / Rîndul 3 | ||
Exemplu inserare imagine
!/images/651.png (Logo geo-spatial.org)!p(explicatii). Figura X. Logo geo-spatial.org.va produce:
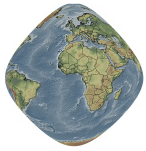
Figura X. Logo geo-spatial.org.
Înainte de a putea fi folosite în cadrul articolelor, imaginile trebuiesc încărcate folosind funcțiile specifice din tab-ul Images. Selectarea fișierului imagine se realizează apăsînd butonul Browse și navigînd pe discul local pînă la locația acestuia. O dată stabilită calea se poate trece la încărcarea efectivă a imaginii prin apăsarea butonului Upload (Figura 5).
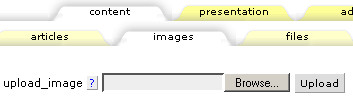
Figura 5. Încărcarea imaginilor folosind interfața Textpattern.
Automat, după efectuarea cu succes a transferului, se va deschide o fereastră cu parametrii imaginii încărcate. Aici poate fi încărcat/creat un thumbnail al imaginii ( Upload thumbnail, Create thumbnail), modifica numele imaginii ( Image name), selecta categoria în care este încadrată imaginea ( Category), introduce un titlu și o descriere a imaginii ( Title, Caption). Salvarea modificărilor operate în această pagină se face prin apăsarea butonului Save.
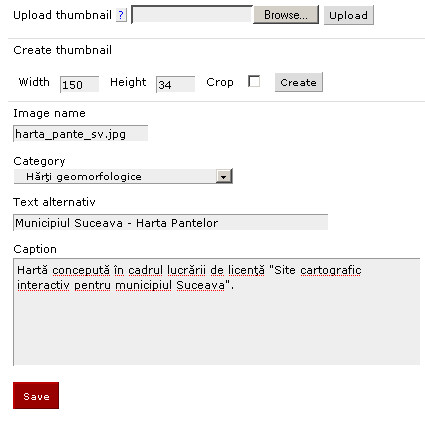
Figura 6. Modificarea parametrilor unei imagini.
O dată încărcată, imaginea este adăugată la lista deja existentă în același tab Images. De aici poate fi editată sau ștearsă din baza de date. Tot de aici se poate obține automat codul Textile pentru introducerea în articol (link-ul Textile: Figura 7).

Figura 7. Manipularea imaginilor.
În cazul imaginilor mari, care depășesc 550px pe lățime, este necesară crearea a două ipostaze ale imaginii: una la dimensiunea originală (1:1) și una redimensionată (thumbnail) la maxim 550px lățime. Ambele imagini se încarcă pe site folosind procedura descrisă anterior. La publicarea în articol se va folosi imaginea redimensionată ca link către cea originală. Codul va fi de forma următoare:
!/images/1129.png (Datele în format GRID și vector încărcate în Global Mapper)!:/images/1128.pngp(explicatii). Figura X. Datele în format GRID și vector încărcate în Global Mapper.și va produce:
Exemplu inserare fișiere pentru download
"caroiaje stereo70.zip":/file_download/279va produce:
Gestionarea fișierelor se face în mod similar cu cea a imaginilor, folosind funcțiile din tab-ul Files.
Pentru mai multe detalii referitoare la Textile se găsesc pe site-ul oficial http://textism.com/tools/textile/index.php.
Recomandare: puteți găsi mai multe idei de structurare a conținutului studiind codul materialelor deja publicate pe site. Funcționalitatea  PHP poate fi utilizată pentru a construi materiale cu complexitate ridicată. Pentru astfel de situații contactați în prealabil unul dintre administratori.
PHP poate fi utilizată pentru a construi materiale cu complexitate ridicată. Pentru astfel de situații contactați în prealabil unul dintre administratori.
Pe lîngă modul implicit de editare a materialelor, Textpattern oferă și două moduri preview. Primul (HTML) permite vizualizarea modului în care informația, introdusă liber în caseta de editare, a fost transformată în marcaje  HTML. Al doilea mod (PREVIEW) permite o vizualizare a conținutului așa cum este redat de browser-ul web. Deși foarte utilă, are dezavantajul de a folosi alte stiluri de formatare vizuală decît cele din site-ul propriu-zis. Pentru un preview mai realist am apelat la un mic truc și am creat o secțiune separată (numită chiar preview) pentru această acțiune. În orice moment, pentru a vedea cum se “așterne” materialul conceput în cadrul site-ului, schimbați temporar secțiunea selectînd opțiunea preview (nu este necesară nici o modificare la cîmpurile de categorie). Apoi scrieți într-o fereastră nouă de browser adresa http://www.geo-spatial.org/preview . Atenție: fereastra preview poate conține mai multe articole aflate în faza de editare. Pentru a vă găsi articolul derulați scrollbar-ul browser-ului.
HTML. Al doilea mod (PREVIEW) permite o vizualizare a conținutului așa cum este redat de browser-ul web. Deși foarte utilă, are dezavantajul de a folosi alte stiluri de formatare vizuală decît cele din site-ul propriu-zis. Pentru un preview mai realist am apelat la un mic truc și am creat o secțiune separată (numită chiar preview) pentru această acțiune. În orice moment, pentru a vedea cum se “așterne” materialul conceput în cadrul site-ului, schimbați temporar secțiunea selectînd opțiunea preview (nu este necesară nici o modificare la cîmpurile de categorie). Apoi scrieți într-o fereastră nouă de browser adresa http://www.geo-spatial.org/preview . Atenție: fereastra preview poate conține mai multe articole aflate în faza de editare. Pentru a vă găsi articolul derulați scrollbar-ul browser-ului.
3. Excerpt. Scurt rezumat al materialului. Acesta va fi afișat imediat sub titlu în paginile ce conțin liste de articole.
4. Dificultate. Se aplică doar pentru tutoriale. Reprezintă nivelul de dificultate al tutorialului. În momentul de față există 3 nivele prestabilite: 1 (dificultate redusă), 2 (dificultate medie), 3 (dificultate sporită). Asocierea unui gradului de dificultate se face prin introducerea numărului corespunzător în caseta Dificultate.
5. Tag-uri. Cuvinte cheie sau etichete ce pot fi asociate articolelor. Interfața site-ului permite listarea tuturor articolelor ce au asociat un anumit tag. Tag-urile multiple se delimitează cu virgulă, fără a lăsa spații libere.
6. URL-ul. Geo-spatial.org folosește așa numitele “clean url” pentru a face referire către materialele publicate. Aceasta presupune că în loc de /index.php?id=43, adresa clasică către articolul de față, am putea avea ceva de genul /site/publicarea-materialelor. Mult mai elegant și mai ușor de ținut minte. Caseta URL-only title va conține titlul articolului așa cum dorim să apară în URL-ul site-ului. În mod implicit, Textpattern completează automat această casetă, după salvare, cu titlul materialului, din care elimină caracterele interzize (de exemplu caracterele românești cu diacritice) și înlocuiește spațiile cu “-”. Recomandăm introducerea de la început a unui nume sugestiv, cu o lungime rezonabilă.
7. Status. Stadiul în care se găsește materialul la un moment dat. Se setează modul Draft cîtă vreme materialul este în curs de editare. Publicarea efectivă, pe site, se face doar după acceptarea acestuia de către unul din administratorii geo-spatial.org. Propunerea pentru publicare se face prin schimbarea stadiului în Pending. Atenție: orice modificări, efectuate după ce materialul a fost publicat pe site, vor conduce automat la schimbarea stadiului în Pending și implicit la indisponibilitatea acestuia în cadrul site-ului. Pentru a limita timpul în care articolul nu este disponibil, vă recomanda să contactați în prealabil pe unul din administratori, pentru a vă asigura o bună sincronizare între momentul efectuării modificărilor și acceptarea acestora.
8, 9, 10. Secțiune/Categorie/Sub-categorie. O serie de opțiuni ce permit încadrarea materialului într-o anumită secțiune a site-ului (Section) și într-o anumită categorie (Cat. 1), eventual sub-categorie (Cat. 2). Secțiunile asigură structura funcționala a site-ului. Fiecare secțiune poate avea un layout diferit. Altfel spus, secțiunile site-ului sînt similare cu secțiunile mari ale unui ziar. De ex: Evenimente, Politica, Cultura, Sport. Categoriile oferă o modalitate categorizare a materialelor din cadrul unei secțiuni. Revenind la exemplul cu ziarul, categorii posibile la secțiunea Cultura ar fi: Teatru, Film, Literatura. Sub-categorii la categoria Teatru: Comedie, Drama etc. În același fel stau lucrurile și în cadrul geo-spatial.org. O posibilă secțiune de publicare a unui material este Articole. Categoriile posibile sînt: MNAT, GIS, IMS, Teledetecție, GPS, Cartografie, Aplicații. Sub-categoriile categoriei Aplicații ar fi: Geomorfologie, Mediu costier, Silvicultură. Dacă operațiunea de selectare a secțiunii este destul de explicită, nu același lucru îl putem spune despre modul de selectare a categoriei și a sub-categoriei. Cele două casete “drop-down”, corespunzătoare categoriilor (Cat. 1) și sub-categoriilor (Cat. 2), conțin aceleași înregistrări, iar numele categoriilor și sub-categoriilor se repetă, de aici și cauza confuziilor. Numele de categorii se repetă deoarece o cotegorie se poate regăsi în cadrul mai multor secțiuni iar Textpattern nu are un mecanism intern de a asocia categoria unui material cu secțiunea în care acesta este publicat. De asemenea, nu există un mecanism de a asocia sub-categoria, atribuită unui articol, cu categoria. Pentru acestea am recurs la un artificiu și am definit categorii și sub-categorii indexate ierarhic. Vom încerca să explicăm relațiile ierarhice folosind Figura 8.
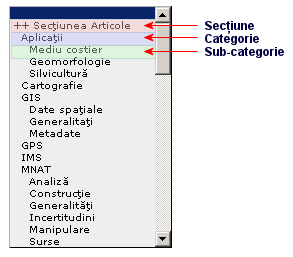
Figura 8. Modul de structurare a categoriilor/sub-categoriilor în caseta de selecție.
Opțiunile precedate de “++” (evidențiate cu culoare roșie în Figura 8) reprezintă secțiunile în care sînt încadrate categoriile/sub-categoriile. Rolul lor este pur orientrativ și nu se selectează sub nici o formă. Opțiunile identate cu un singur spațiu față de secțiune (evidențiate cu culoare albastră în Figura 8) reprezintă categoriile. Opțiunile identate cu două spațiii față de secțiune (evidențiate cu culoare verde în Figura 8) reprezintă sub-categoriile. Pentru exemplificare vom presupune ca dorim să publicam un material în secțiunea Articole și dorim sa-i atribuim categoria GIS, respectiv sub-categoria Generalități. Pentru aceasta vom selecta mai întîi din caseta Section opțiunea articole. Apoi vom merge la caseta Cat. 1 pentru a stabili categoria. De aici vom selecta opțiunea GIS, afișată ierarhic în cadrul ++ Secțiunea Articole. În final vom selecta și sub-categoria, folosind caseta Cat. 2, de unde vom alege opțiunea Generalități, situată ierarhic în cadrul ++ Secțiunea Articole/GIS (Figura 9).
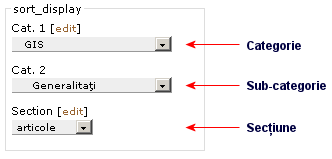
Figura 9. Selectarea secțiunii, categoriei și sub-categoriei unui material.
Atenție: Aplicația nu verifică dacă secțiunea de publicare corespunde cu categoria și sub-categoria selectată. Buna asociere a acestora cade în sarcina autorului. Sub-categoria nu este întodeauna obligatorie. De altfel nu toate secțiunile au sub-categorii definite.
11. Comentarii. În funcție de conținutul materialului și de preferințele autorului, se poate activa mecanismul prin care vizitatorii site-ului pot scrie comentarii cu privire la conținutul publicat. Recomandăm activarea comentariilor pentru toate materialele publicate pe geo-spatial.org.
12. Timestamp. Permite modificarea datei de publicare a materialului pe site.
13. Save. Salvează modificările efectuate.
Reguli de care trebuie ținut cont la scrierea materialelor
- Utilizare diacriticelor este obligatorie :)