geo-spatial.org – Publicarea imaginilor
de publisher@geo-spatial.org
Publicat la 15 Jun 2007 | Secţiunea: site | Categoria: /
Introducere
Tutorialul de față este o prezentare a pașilor ce trebuiesc parcurși pentru a publica o imagine în secțiunea Galerii a site-ului.
Pasul 1: Încărcarea imaginii folosind interfața Textpattern
Încărcarea imaginilor pe server se face din secțiunea Content/Images a interfeței Textpattern. Selectarea fișierului imagine se realizează apăsînd butonul Browse și navigînd pe discul local pînă la locația acestuia. O dată stabilită calea se poate trece la încărcarea efectivă a imaginii prin apăsarea butonului Upload (Figura 1).
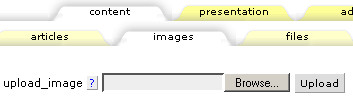
Figura 1. Încărcarea imaginilor folosind interfața Textpattern.
Automat, după efectuarea cu succes a transferului, se va deschide o fereastră cu parametrii imaginii încărcate. Aici poate fi încărcat/creat un thumbnail al imaginii ( Upload thumbnail, Create thumbnail), modifica numele imaginii ( Image name), selecta categoria în care este încadrată imaginea ( Category), introduce un titlu și o descriere a imaginii ( Title, Caption). Ultimele două detalii sînt opționale și nu sînt folosite în cazul imaginilor din secțiunea Galerii . Salvarea modificărilor operate în această pagină se face prin apăsarea butonului Save.
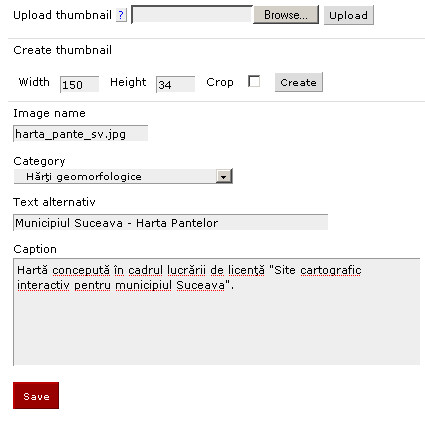
Figura 2. Modificarea parametrilor unei imagini.
Imaginile trebuie încadrate la una din categoriile cuprinse la capitolul Categoria Galerii (Figura 3). Alegerea corectă a categoriei este foarte importantă deoarece pe site imaginea va fi publicată în cadrul categoriei selectate.
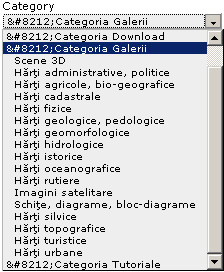
Figura 3. Selectarea categoriei unei imagini.
Parametrii unei imagini pot fi modificați ulterior, prin selectarea acesteia din lista de imagini conținută de secțiunea Content/Images a interfeței Textpattern.
Pasul 2: Crearea thumbnail-ului
Thumbnail-ul (o versiune micșorată a imaginii originale) este obligatoriu pentru imaginile publicate în secțiunea Galerii. Aceasta este afișat pe site ca legatură către imaginea originală. Recomandam crearea thumbnail-ului intr-o aplicație dedicată prelucrării imaginilor (Ex: PainShopPro, Photoshop, Gimp, IrfanView) și nu folosind opțiunea inclusă în interfața Textpattern. Dimensiunea standard pentru thumbnail este de 150 × 150 pixeli. Nu este obligatoriu ca thumbnail-ul să reprezinte complet imaginea originală. Pentru crearea acestuia se poate folosi un subset (pătrat) din imaginea originală. În acest fel se evită obținerea unei imagini thumbnail deformate. Pe site, thumbnail-ul apare încadrat de o casetă neagră. Acestă casetă este adaugată automat și nu trebuie luată în considerare la crearea thumbnail-ului.
Pasul 3: Adăugarea detaliilor
Detaliile care apar sub formă tabelară, la vizualizarea unei imagini din secțiunea Galerii, sînt adăugate folosind interfața geoSpatial.org: Content Management. Aici imaginile sînt structurate folosind aceleași set de categorii. Editarea detaliilor unei imagini se face prin completarea formularului asociat, urmată de apăsarea butonului Modifică (Figura 4).

Figura 4. Formularul de adăugare a detaliilor.
Caseta Path se completează cu ID-ul unic al imaginii, asociat automat imaginii de interfața Textpattern (Figura 5).
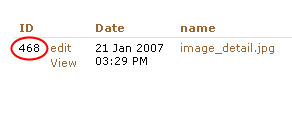
Figura 5. ID-ul unic asociat fiecărei imagini încărcate folosind interfața Textpattern.
Pasul 4: Crearea versiunii Zoomify
Afișarea imaginilor din secțiunea Galerii se face cu ajutorul unei aplicații Flash ce oferă funcții avansate, gen Zoom In, Zoom Out, Pan. Acest lucru necesită o procesare suplimentară a imaginii, folosind aplicația freeware Zoomify. Etapele lucrului cu Zoomify sînt enumerate în continuare:
- se trage imaginea cu ajutorul mouse-ului (drag-and-drop) peste aplicația Zoomify (fișierul exe) – va rezulta un folder cu același nume conținînd subseturi pe nivele de detaliu ale imaginii originale;
- se redenumește folderul cu ID-ul generat de interfața Textpattern (vezi Pasul 3);
- se încarcă folderul pe serverul geo-spatial în directorul images/galerii.











